How to Transfer Data from Computer to iPhone via iTunes
You may eager to transfer photos, contacts, movies, text messages and other data saved in your old iPhone to your new-bought iPhone 6.
Or, you want to move files from computer to your iPhone so you can access more songs, photos, movies, documents or other files on your iPhone, even if you are on the go and you don't have to access to your computer.
No matter which occasion you are in, iTunes can help to transfer files from computer to iPhone by connecting your iPhone to your PC, as long as you have backed up your iPhone with iTunes or the files you want to transfer are available on your computer. Here we'll explain how to do it.
Don't miss out: How to Transfer Data from Computer to iPhone via iCloud
Part 1: How to Transfer data to New iPhone with iTunes Backup
iTunes is a iOS devices management tool which allows you to backup and transfer settings, contacts, app data, photos and more data to your iPhone. In order to transfer files to your new iPhone, you need to backup your old iPhone first and then restore the data the new one.
Step 1: Backup iPhone to iTunes
- Update your iTunes to the latest version. Next, connect iPhone to computer you normally sync with and open iTunes. Then, click the device button.
- Click "Summary" and "Back up Now". iTunes will begin to store your iPhone data on your computer. To make sure the backup is created, choose iTunes > Preferences and click Devices.
Related reading: How to Find iTunes Backup Location on Mac and Windows
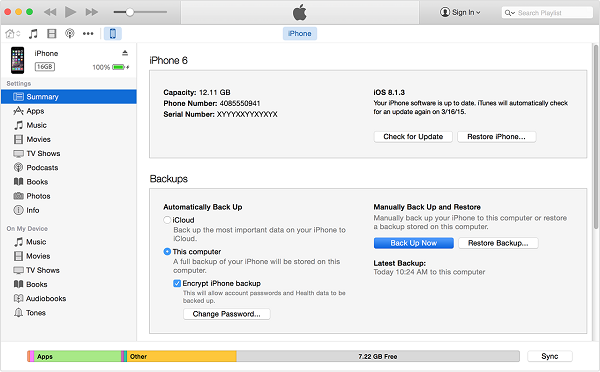
Step 2: Transfer data to iPhone from iTunes backup
Now, connect your iPhone to iTunes, click the device button, and then click on Restore iPhone in the Summary section. When it is completed, you can see the transferred data on your new iPhone.
Part 2: How to Transfer Photos/Videos from PC to iPhone with iTunes 12
1. Connect your iPhone to computer and open iTunes. When iPhone is detected, click the device icon on upper-left part of the screen.
2. Select the "Photos" option on the left sidebar. Then, check "Sync Photos from" option. You can choose to sync "All Folders" or "Selected Folders". You can also select the "Include videos" check box to sync videos.
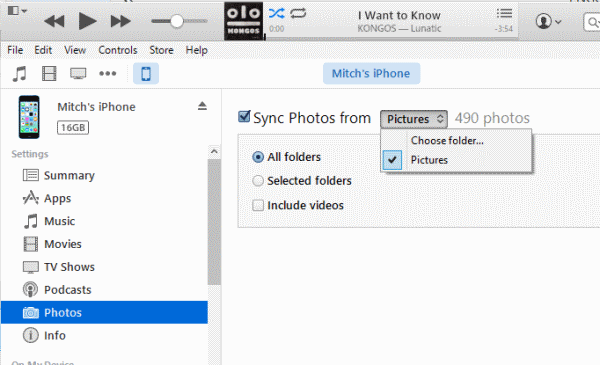
3. After choosing the photos, click the "Done" button and then click "Apply". Itunes will begin to transfer photos to your iPhone.
Note: what you need to know about iTunes is that your previous photos on your iPhone may be erased during the syncing the process. If you are not sure, you can use FonePaw iOS Transfer to transfer photos from computer to iPhone without worrying losing data.
Part 3: How to Sync Songs from PC to iPhone with iTunes
1. Connect iPhone to your computer and click the device button near the top left of the iTunes window.
2. Select "Music" in the sidebar on the left.
3. Check the "Sync Music" box. Then, you can select songs to sync.
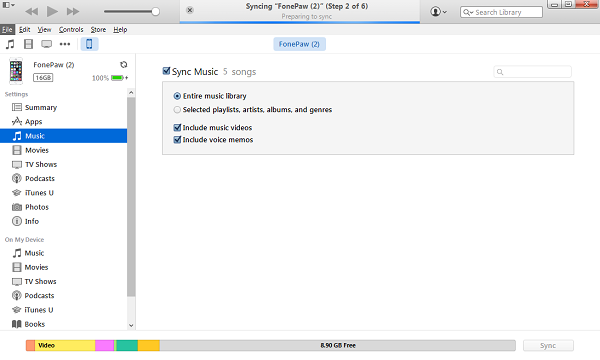
4. After selecting songs, click the Apply/Sync button at the lower-right bottom. All of them will sync to your iPhone.
Note: You can apply the same way to sync Movies, eBooks, TV Shows and more to your iPhone.
That's the comprehensive tutorial on how to transfer files from PC to iPhone using iTunes. If you have any trouble with the above methods, sound off in the comments and help others prepare for the same issue.























