File Explorer Keeps Opening - How to Fix?
According to some Windows users, when they closed the File Explorer, it re-opened automatically. More than that, when they typed something on excel or the browser, File Explorer keeps popping up, interrupting the typing.
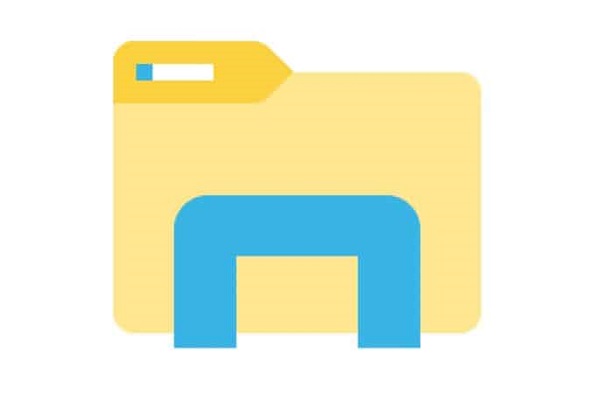 Usually, this error is caused by various reasons, including virus attack, incorrect operation of File Explore, AutoPlay, or corrupted system files.
Usually, this error is caused by various reasons, including virus attack, incorrect operation of File Explore, AutoPlay, or corrupted system files.Next, I will tell you how to get rid of this annoying problem on Windows.
Although File Explorers keep opening won't cause data loss, the operations during the repair process have the potential threat of erasing data. It is necessary to prepare a Data Recovery program like FonePaw Data Recovery.
You May Like:
How to Recover Permanently Deleted Files in Windows 10
Solution 1 End the File Explorer task
Solution 2 Remove AutoPlay
Solution 3 Repair corrupted system files
Solution 4 Scan and clean then virus
Solution 1 End the File Explorer task
File Explorer keeps popping up will interrupt our work especially when we are typing something. Sometimes the problem just comes from the File Explorer itself. So, to quickly fix the error, the first thing you can try is ending the file explorer in Task Manager.
First, there are three ways to get to Task Manager:
Press Ctrl + Shift + Esc at the same time.
Press Ctrl + Alt + Del at the same time and choose Task Manager.
Right-click on the Taskbar and choose Task Manager.
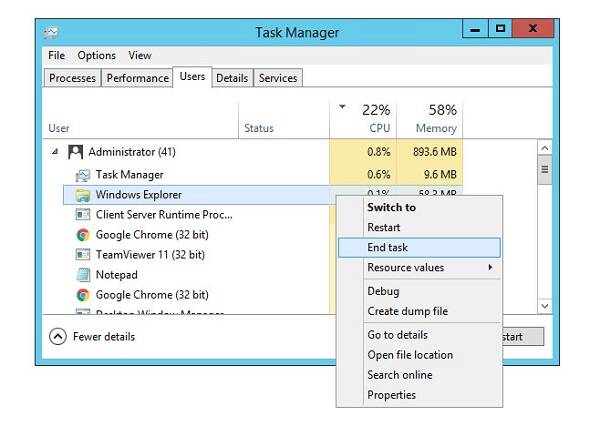
Second, when you get into Task Manager, click on Details and select explorer.exe. Right-click on it and choose End Task.
When the process finishes, the File Explorer would not pop out again. If it does, move on to the next method.
Solution 2 Remove AutoPlay
It is possible that once you inserted an external hard drive into the computer and this error happens. That's because something goes wrong with the AutoPlay feature.
When your external hard drive has a poor connection, the File Explorer will keep popping up, forcing your system to open File Explorer constantly.
To fix this problem, type in Control Panel in the search box (on Windows 10) or press Windows key + R (on Windows 7/8).
When you get into the Control Panel, choose Auto Play and uncheck the option Use AutoPlay for all media and devices > Save.
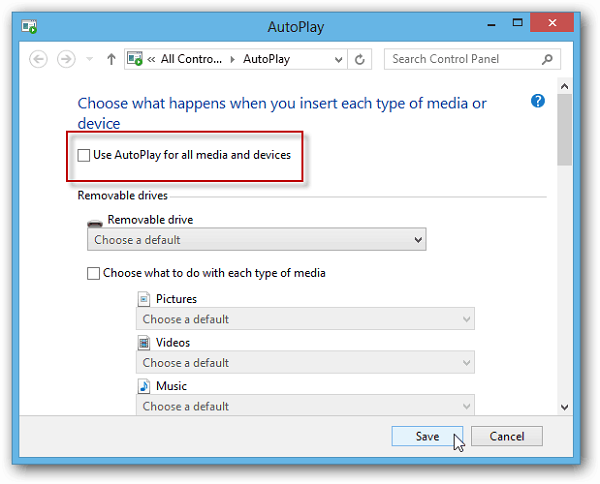
Next time when you insert the USB into the computer, File Explorer will not open automatically again.
Solution 3 Repair corrupted system files
Repair the corrupted system files is also a way to solve the File Explorer opens automatically issue.
To begin with, use the system file checker command line to scan for the corrupted files.
Type cmd in the search box and choose "Run as administrator".
Then type sfc/scannow and press Enter.
Let the System File Checker scan and fix the corrupted system files. It will take some time to finish the process.
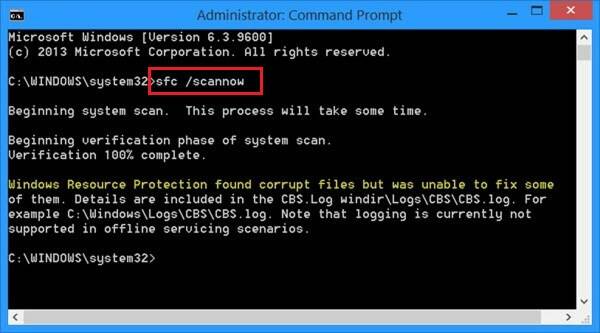
When you see the message says it is 100% complete, close and see if File Explorer opens automatically again.
Solution 4 Scan and clean then virus
If your files are infected by the virus, your computer will appear abnormal problem, and the file explorer opens automatically is one of them.
In this situation, you will need anti-virus software to scan whether there is a virus and remove it.
Windows Defender is a built-in assistant that helps you check and clean the computer.
Type in Windows Defender in the search box > click Open Windows Defender Security Center and choose Virus & threat protection to continue.
Or, you can type in Virus & threat protection directly in the search box.
In the pop-up window, click Quick Scan and the Windows Defender will begin to scan your computer and remove the viruses.
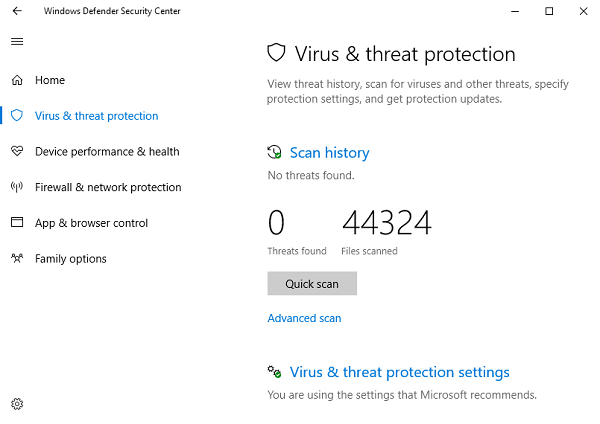
When the fixing process finishes, restart your computer and check if the File Explorer keeps opening the problem still exists.
In all, the File Explorer Keeps Opening is a common issue that many Windows users encounter every now and then. And the solutions in this post should be helpful to you.























