iMovie Won’t Open on iPhone or Mac, What to Do?
Some of you might have used iMovie, an easy-to-use video editing application for Apple device, on your iPhone or Mac. But many users recently found that iMovie sometimes just cannot open on either iPhone or Mac, and they wonder what goes wrong and how to fix that.
Right in this guide, we'll provide you with several workable solutions to solve the problem of iMovie not responding on iPhone or Mac. Just go for the answer you want!

Part 1. Fixed - iMovie Won't Open on iPhone XS/XR/X/8
If you have encountered the situation that each time when you try to open iMovie on your iPhone, it just quits itself, and no matter how much times you repeat that, it remains the same, here are four solutions to fix that.
Solution 1. Force quit iMovie
The first idea comes up to mind should be the application itself. Try to force close it and open it again:
- (On iPhone XS/XR/X) In the Home screen, swipe up from the bottom of the screen and pause for a while in the middle of it.
- (On iPhone 8) Double press the Home button to enter the multitasking interface. Swipe left or right to locate iMovie in the recently used apps. Swipe up on the preview of iMovie to quit it.
After iMovie app shut off, go back to Home screen and tap on iMovie app icon to open it again.
Solution 2. Restart iPhone
When forcing quit the app fails, it is recommended to reboot the mobile device and open iMovie again to check whether it can work well.
- (On iPhone XS/XR/X) Press and hold the Side button and the Volume up or down button at the same time until the slider shows up.
- (On iPhone 8) Press and hold the Side button until the slider shows up.
Drag the slider to turn off your iPhone.
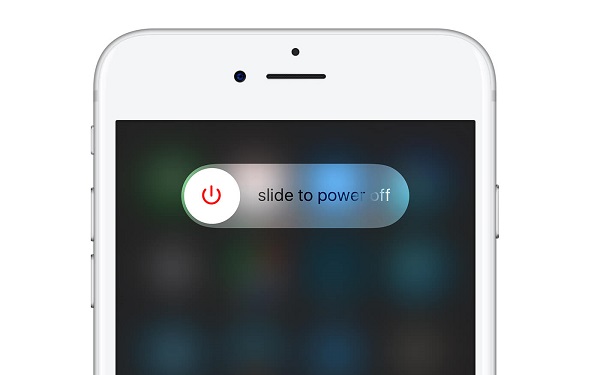
After it is turned off completely, press and hold the Side button again until the Apple logo appears on the screen. Restarting the phone can help refresh the settings, after which you can try to open iMovie again.
Solution 3. Update iMovie
If you've tried the two solutions above but the iMovie app still quits itself, you can update the app to help fix the bug. Remind you first that this method requires a smooth Wi-Fi connection:
- Open App Store on your iPhone.
- Tap on Updates tab at the bottom.
- Search for iMovie in the Updates section and tap on Update.
- When the update finishes, open it again to check if the problem solves.
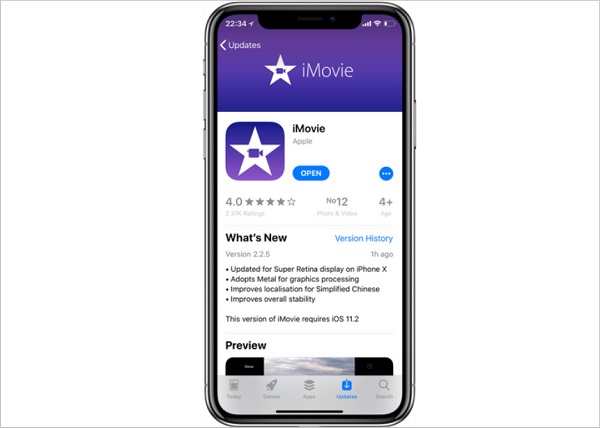
Solution 4. Reinstall iMovie
What if restarting the device and updating the app do not help? The final solution is to delete and reinstall the app:
Step 1: Delete iMovie
- Touch and hold the iMovie app icon until it jiggles.
- Tap the X icon at the upper left corner of the app.
- In the pop-up message, tap on Delete to confirm the action.
- Then tap Done (on iPhone X or later), or press the Home button (on iPhone 8) to go back to the Home screen.
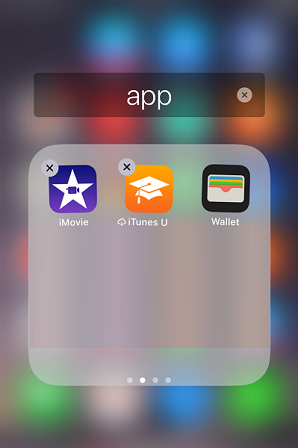
Step 2: Reinstall iMovie
- Open App Store on iPhone.
- Tap on your account profile image at the upper right corner and then select "Purchased".
- Then tap "Not on this iPhone" tab.
- Locate the iMovie app and tap on the download icon next to it.
- After the re-installation, open it again to see if it can open now.
Part 2. Fixed - iMovie Won't Launch on Mac
In addition to the iOS version, iMovie also has the MacOS version. Similar as on iPhone, sometimes iMovie cannot be launched normally on Mac. Here we'll offer you three solutions.
Solution 1. Restart Your Mac
Restarting the computer is the same as rebooting the phone, which can help refresh the application running process.
- Press and hold the Power button on your Mac.
- In the pop-up message, click on "Restart".
- You can tick on or tick off the option of "Reopen windows when logging back in" according to your need.
- Wait for it turns off and back on automatically. Then open iMovie again to check whether it can work now.
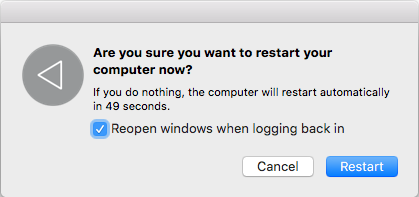
Solution 2. Sign into Mac with another account
Different Mac user accounts have their own settings, including the application preference and account information. Signing in with a new account might help solve the app not responding problem:
- Click the Apple icon at upper left on the Mac's screen.
- Choose System Preferences > Users & Groups.
- Click on the lock icon at the left bottom of the window.
- Type in your account password and then click "Unlock".
- Click on the + icon in the account list column.
- Select the account type, enter the full name, account name, and the password.
- Click on "Create User" to set up the new account.
- Back to the account list column, click on the new account you created just now to sign in with it.

Now try to open iMovie again to see if it launches.
Solution 3. Delete and Install iMovie
If both solutions above fail, the final solution is to start over again – delete and reinstall iMovie on your Mac.
- Move iMovie to the Trash bin and empty it.
- Open App Store and search for iMovie.
- Re-download and reinstall it again.
- Launch the new version of iMovie and reload the previous projects.
Hope these simple but effective methods can help you fix the not responding iMovie on your iPhone or Mac. If you have better solutions, welcome to leave comments and share with us!
























About iMovie not working on iPhone, based on my experience, there are also other ways to solve it apart from above methods. Firstly, iMovie doesn't work on iPhone may due to insufficient memory, and other unknown errors, etc. Besides the ways mentioned above, you can also try to update the iOS. This problem may result from outdated iOS version. To fix it, you can click software update in settings of iPhone. Moreover, professional iOS system recovery tools like TunesKit iOS System Recovery and other equivalents are also worth trying. Because they can definitely deal with this issue. After all, it works for me and you can tri it.