iPhone Cannot Play Videos? Here's How to Fix!
iPhone nowadays appeals a great majority of movie lovers with their big screen, high resolution, and portable size. Generally, most people are able to enjoy beloved videos on iPhone. However, issues happen with every mobile phone. Some unlucky iPhone 8/7/6s/6 users get into trouble when playing videos. There are feasible solutions according to two cases when iPhone won't play video on iPhone. Let's find the best solution for you.
You May be Interested In:
CONTENTS
Case One: iPhone Won't Play Videos on Apps
Workaround 1. Force Quit the Video Apps on an iPhone
Workaround 2. Check Your Network
Workaround 3. Update Apps in App Store
Workaround 4. Delete and Reinstall Faulty Apps
Case Two: Cannot Play Videos in Camera Roll on iPhone
Workaround 1. Restart Your iPhone
Workaround 2. Convert Videos into Compatible Format with iPhone
Workaround 3. Update Software to the Latest
Workaround 4. Delete Particular Invalid or Damaged Video
Workaround 5. Restore Your iPhone 6s/6/5s
Case One: iPhone Won't Play Videos on Apps
"I'm using iPhone 6 plus. Lately, it just has the spinning circle on the screen when I tried to play a video on some apps like Safari, Facebook, and YouTube. This issue is driving me crazy. Any fixes out there?"
Due to reasons, videos cannot play in some apps on iPhone running various iOS including iOS 11/10/9. That is really a great trouble, for we do prefer videos. If you're encountering such a problem, let's get down to the workarounds below.
Workaround 1. Force Quit the Video Apps on an iPhone
If you fail to play videos on apps due to some misbehavior, press and hold the "Sleep/Wake" button for a few seconds until a red slider appears, then press and hold the "Home" button until the app quits. Or double click to show running apps and swipe up to exit a certain app.
Workaround 2. Check Your Network
If videos cannot be played on apps like YouTube, Facebook or others, the first possible cause you may take into consideration is a network problem. Make sure that your iPhone is connected to a normally working Wi-Fi. Or, you may switch to mobile internet to check whether you can watch videos now.
If the problem persists, you may consider resetting the network on iPhone. Go to "Settings" > "General" > "Reset" > "Reset Network Settings". This will clear all network cache so that you need to enter name and password of the Wi-Fi again.
Workaround 3. Update Apps in App Store
Perhaps you may find it annoying that apps are having updates all day long. Actually, you're far from alone. I also find it making a nuisance to me. However, application update is meant to keep apps running normally and make it better. If iPhone cannot play videos on some apps, you may check out whether there are latest updates available. If so, update apps and give them a new life.
Workaround 4. Delete and Reinstall Faulty Apps
Sometimes it's the app itself that makes all this mess. Perhaps the app is not updated or installed in a right way or once got interrupted when being installed. If videos cannot play on a certain app, it's strongly recommended to remove and then download it again from the App Store. Always remember to download apps from reliable sources.

Case Two: Cannot Play Videos in Camera Roll on iPhone
"Some videos from a few months ago that I have saved to my camera roll won't play. What comes up is a little loading circle like it is trying to load the video but it never plays. I know for a fact that when the videos were saved, they worked. All of them are saved videos from snapchat, but some work and others don't. Does anyone know how I can solve this problem? Thanks."
The second case of the 'Video won't play on iPhone' issue is that videos taken/recorded via Camera or saved to Camera Roll in the Photos app fail to normally play. This is really making nuisances for iPhone users. If you cannot play videos in Camera Roll, you might as well try out the following methods.
Workaround 1. Restart Your iPhone
If you are not able to play videos on iPhone or iPhone app when your iPhone or an app gets frozen and doesn't respond to any of your order, the first effort you take should be restarting your iPhone 8/7/6s/6/5s: Press and hold the Sleep/Wake button until a red slider appears. Slide your finger across the slider to turn off iPhone.
Otherwise, to hard reboot your iPhone. Press and hold the "Sleep/Wake" and "Home" buttons until the screen gets dark. This will close all apps running in the background. After that, please click the "Wake/Sleep" button to turn on your iPhone and see whether the videos can play now.
Workaround 2. Convert Videos into Compatible Format with iPhone
The common reason why videos are not playing on iPhone is that video you are going to watch is not supported by iPhone. Therefore, you should convert videos into compatible formats with iPhone and here are the video formats for iPhone you should learn.
- H.264, up to 1.5Mbps, 640 by 480 pixels, 30 frames per second, Low-Complexity version of the Baseline Profile with AAC-LC audio up to 160 Kbps, 48kHz, stereo audio in .m4v, .mp4, and .mov file formats.
- H.264 video, up to 768kbps, 320 by 240 pixels, and 30 frames per second, Baseline Profile up to Level 1.3 with AAC-LC audio up to 160 Kbps, 48 kHz, and stereo audio in .m4v, .mp4, and .mov file formats.
- MPEG-4 video up to 2.5 Mbps, 640 by 480 pixels, 30 frames per second, Simple Profile with AAC-LC audio up to 160 Kbps, 48 kHz, and stereo audio in .m4v, .mp4, and .mov file formats.
Workaround 3. Update Software to the Latest
Some have reported that it's an obsolete software version that leads to the failure that iPhone won't play videos anymore. As a rule, bugs in former iOS will be fixed in the latest version. Therefore, what you need is a software update. If you're using iOS 8/9/10, why not give it a shot on iOS 11.
Workaround 4. Delete Particular Invalid or Damaged Video
There stands a chance that you can't play a video because the video file you try to open has been damaged. Its symptom appears as your iPhone hangs or freeze consistently in the middle of a particular video. Just delete the invalid or corrupted video file and check if your iPhone 6s/6/5s can playback other movies normally.
Workaround 5. Restore Your iPhone 6s/6/5s
If none of the above solves the problem, the last option for you is to restore the iPhone to its original factory settings. Restoring an iPhone will delete all of your iPhone 6s/6/5s data. Make sure that you have backed up your entire iPhone via iTunes before restoring it.
STEP 1. Connect iPhone to your computer with iTunes installed.
STEP 2. In iTunes screen, click your iPhone name, then Summary at the top of the screen.
STEP 3. Click Restore iPhone and confirm it when prompted.
STEP 4. After your device is restored to factory settings, it will restart and you will see the Slide to set up welcome screen. Follow the steps in the setup assistant. You can set up your device as new or use a previous backup.
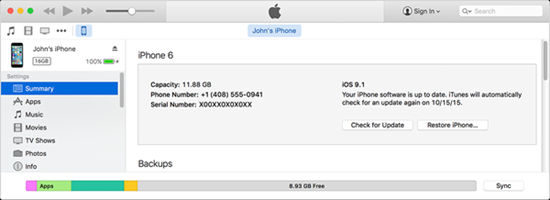
I am sure that you will find a solution workable for you. Feel free to leave us a comment after you try them out. If you think this post is helpful, why not share it with your friends. Thanks so much for your support to FonePaw.


















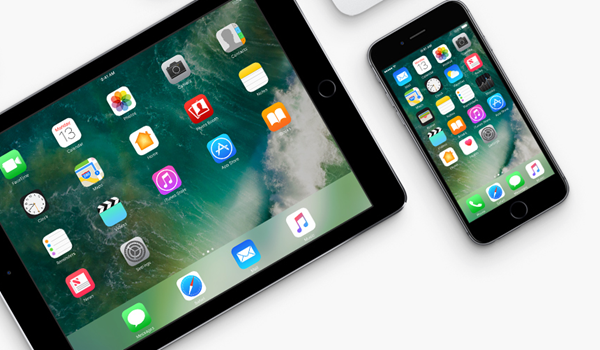
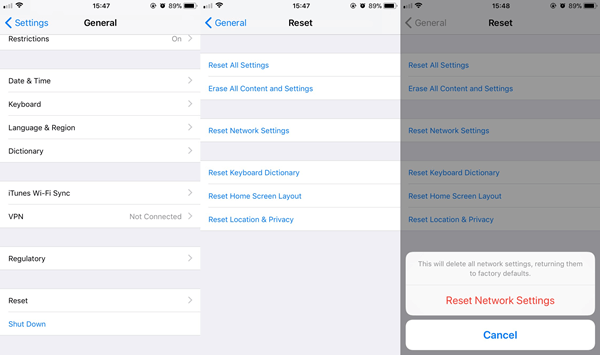
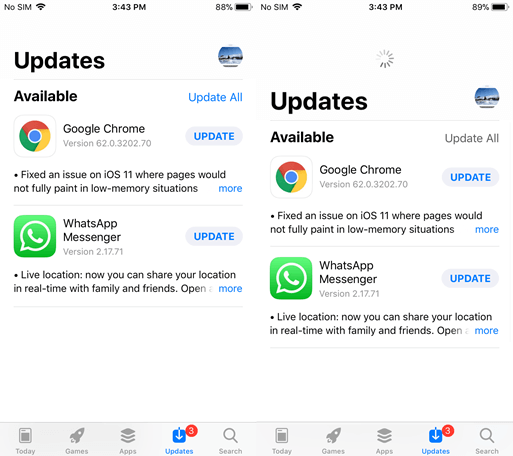
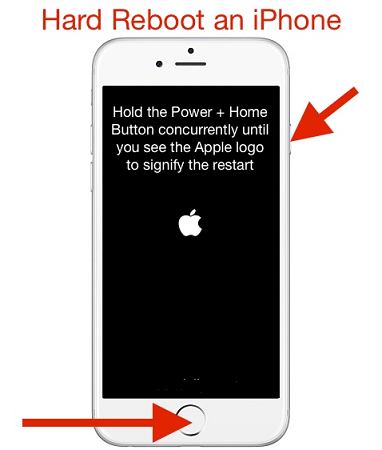
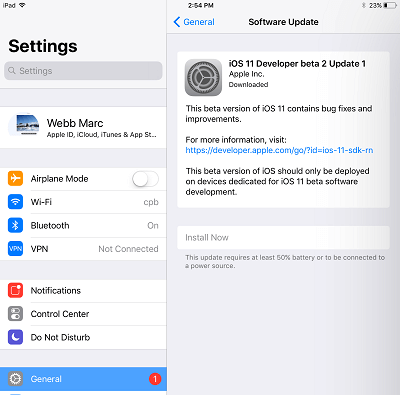





HACKERCOLLINS3 AT GEEMAIL DOT COOM BEST OF BEST.