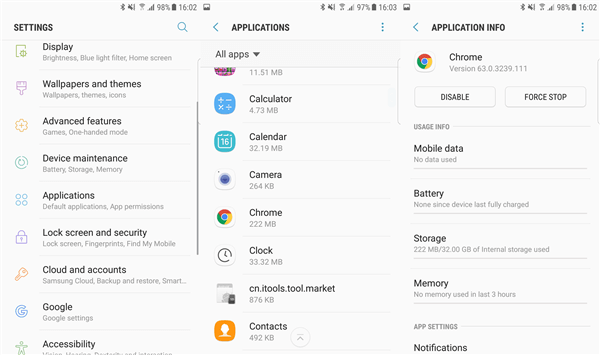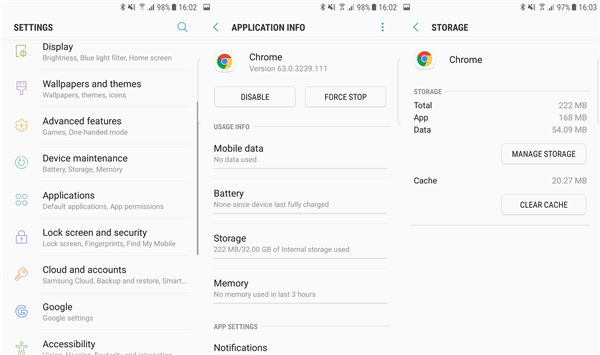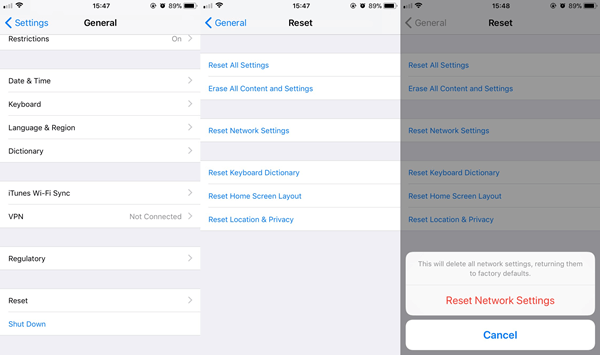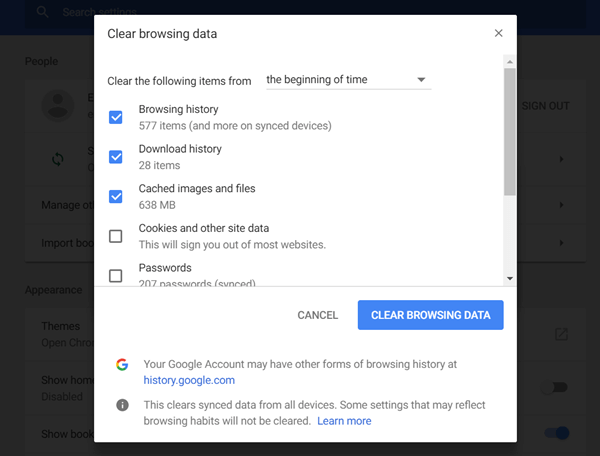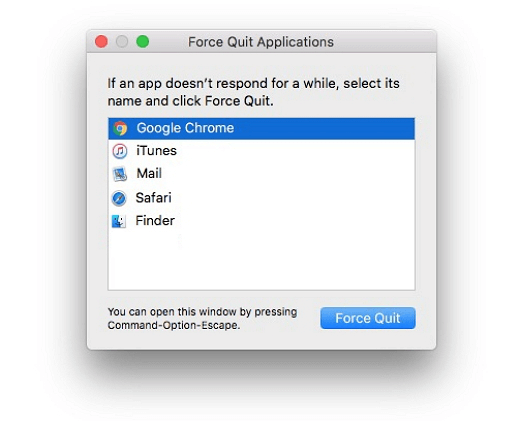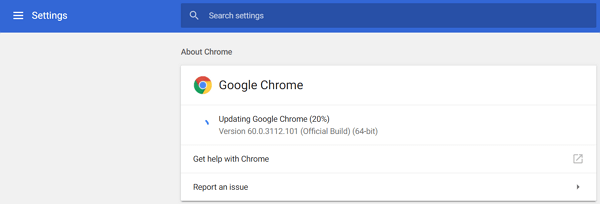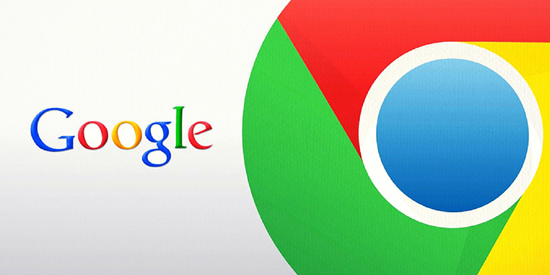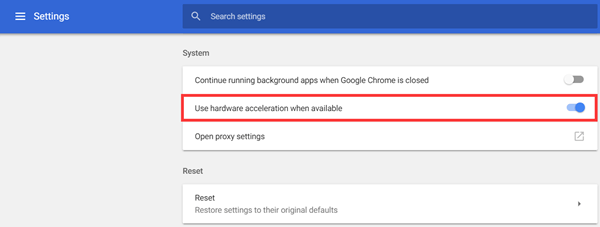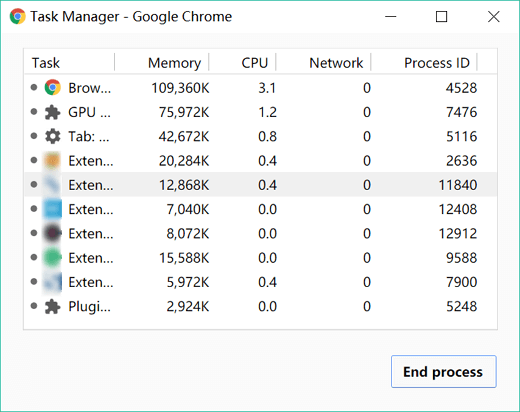Feasible Ways to Fix Google Chrome Not Loading Pages
"I refreshed again and again but Chrome is still not loading any pages at all. I'm Windows 7 and the Chrome version is 60.0.3239.132(64-bit). Tried rebooting my laptop, deleting cache but in vain. Any idea?"
Don't Miss Out:
Most of the time, the reason why Google Chrome is not loading pages probably is due to a poor network condition, be it on Android and iPhone or Windows 10/8/7/Vista/XP and macOS X/Sierra/High Sierra. Therefore, the first concern is to check out whether your network is good. Or, you should give it a try on the following solutions. Now, let's check out.
Part 1: Google Chrome Not Loading Pages on Mobile
Workaround 1: Fore Stop Chrome and Reboot Android/iPhone
Workaround 2: Clear Cache and Data (Android Only)
Workaround 3: Switch to Mobile Internet or Wi-Fi
Workaround 4: Update or Reinstall Chrome App
Workaround 5: Reset Network Settings
Part 2: Chrome Not Loading Pages Properly on Win/Mac
Workaround 1: Clear Cache on Chrome
Workaround 2: Close Chrome and Restart Computer
Workaround 3: Update Chrome to Latest Version
Workaround 4: Reinstall Google Chrome
Workaround 5: Disable Hardware Acceleration
Workaround 6: Remove Troubled Extensions/Plug-ins
Part 1: Google Chrome Not Loading Pages on Mobile
Most users who have run into such a headache are using an Android, Samsung or iPhone X/8/7/6. Actually, compared to Windows and Mac, it's easier to get this trouble resolved on mobile phones. Now, to have a further knowledge, let's kick in.
Workaround 1: Fore Stop Chrome and Reboot Android/iPhone
Unexpected troubles are usually caused by a temporary glitch, which is solvable with a fresh reboot.
- Android users can force stop Google Chrome via "Settings" > "Applications" > "Chrome" > "Force Stop" and then give the device a fresh new restart.
- iOS users can hard reboot iPhone/iPad via holding down the "Home" and "Wake/Sleep" buttons together. When the screen dims, boot up the device after a couple of minutes.
Workaround 2: Clear Cache and Data (Android Only)
Android users have another exclusive solution - clear cache and data in Google Chrome. This is also an effective way to address the Chrome Not Loading Pages issue, for redundant cache will affect your browsing experience. To delete cache and data, follow here (Samsung Galaxy S7 Edge as an example)
- All Cache and Data:"Settings" > "Device maintenance" > "Storage" > "Clear now".
- Cache and Data in Chrome: "Settings" > "Applications" > "Chrome" > "Storage" > "CLEAR CACHE" and "CLEAR DATA".
Workaround 3: Switch to Mobile Internet or Wi-Fi
Since the potential culprit is the network conditions. If you're still using a Wi-Fi, you can try hooking up to another Wi-Fi if possible. Otherwise, try to switch to mobile data temporarily and see whether Chrome can load pages now.
Workaround 4: Update or Reinstall Chrome App
Another possibility is the compatibility of Chrome. If you have updated your operating system but not updated Chrome to the latest version, this trouble somehow happens. Thus, I'd suggest you go upgrade Google Chrome or reinstall it on your Android/iPhone.
Workaround 5: Reset Network Settings
Every time when a phone is connected to new Wi-Fi networks, the settings will be saved along. When the day comes by, there will be overmuch Wi-Fi data stored on your phone so this may render Chrome unable to load pages. To reset network settings, see here:
- Android: Go to "Settings" > "General management" > "Reset" > "Reset network settings".
- iPhone: Go to "Settings" > "General" > "Reset" > "Reset Network Settings".
Part 2: Chrome Not Loading Pages Properly on Win/Mac
Google Chrome is the popular web browser people get used to using at work or in life. Even some are still using Chrome on MacBook, iMac, Mac Pro/mini. However, quite a few users are hitting a snag that Chrome won't load pages for no reason. No worries. The following methods are applicable to computers running Windows 10/8/7/Vista/XP or macOS X/Sierra/High Sierra.
Workaround 1: Clear Cache on Chrome
The easiest and simplest approach is to delete browsing cache and history especially when you haven't cleared them on Chrome for too long. Just go to "┇" > "More tools" > "Clear browsing data". Then, check at least "Browsing history", "Download history", "Cached images and files", and "Cookies and other site data" to delete. The hotkey is "Control/Command" + "Alt" + "Delete" in Chrome.
Workaround 2: Close Chrome and Restart Computer
In the next solution, I'd like you to force quite Google Chrome and then give your Win/Mac a new start.
- On Win, you can use the hotkey - "Control" + "Alt" + "Delete" on the desktop - to launch "Task Manager" and end the process of Chrome.
- On Mac, you can use the hotkey - "Command" + "Option" + "Escape" to launch the "Force Quit" window.
Workaround 3: Update Chrome to Latest Version
If you're still using an outdated Google Chrome, you should properly update it to the latest version. A new version is meant to bring fixes for malicious bugs and improvements for users. If the trouble is caused by a bug, it may then be fixed already, Please go to "┇" > "Help" > "About Google Chrome" and check out whether there is an update available.
Workaround 4: Reinstall Google Chrome
Also, some users have said that the reinstallation of Google Chrome works for them. Before you give it a go, you should make sure that you've logged in your Gmail account and sync data like bookmarks, passwords, and so on.
Note that Macube is a reliable and powerful software for you to completely remove Google Chrome on Mac.
Workaround 5: Disable Hardware Acceleration
Hardware acceleration is in the hope of boosting your browsing experience with hardware. However, it's a feature that often goes wrong. As for me, I think this functionality is a bit useless. Therefore, I recommend you to prevent it via "┇" > "Settings" > "Advanced" > "Use hardware acceleration when available".
Workaround 6: Remove Troubled Extensions/Plug-ins
Some incompatible extensions or Plug-ins lead to Chrome not loading pages. If you're not sure which one is making this nuisance, you can actually resort to incognito mode. If pages can load out in the incognito window, that means there is at least one extension or add-on responsible for the trouble.
You can go to "┇" > "More tools" > "Task manager" and then disable one after one as to detect which one is the culprit. Also, you can press "Shift" + "Escape" keys to quickly launch the Task Manager in Chrome.
Do these workarounds help you get out of the difficulty? If the problem persists, I'm afraid you may have to use alternatives to Chrome, like Firefox, Safari, Internet Explorer, and others. If you have a better solution, please share your thoughts with me. Also, don't forget to share this post to help other out.