Top 4 FPS Counters to Show FPS on PC Games
FPS(Frames Per Second) is one of the most important factors to ensure a smooth gaming experience. To monitor the FPS of PC games, you need an FPS counter. Nowadays, a lot of games offer built-in FPS counter, while there are still a significant number of games don't.
There are many FPS counter options you can find online. Here are the 4 most popular FPS counters that are used by many gamers. Hopefully, you can find the one that best fits your need.
You May Like
- Best Game Recorders to Record Gameplay without Lags
- Fraps Alternative to Record Screen and Count FPS on Mac
Steam In-game FPS Counter
Steam offers a built-in FPS counter to display FPS in games. If you are a Steam user, this is the most convenient way to show FPS in games. It is easy to enable in-game FPS counter in Steam: Open Steam, go to Settings > In-Game, click In-game FPS counter and select a location to display FPS. When you are playing a game, you usually see the FPS overlay on the location you choose. Other than displaying FPS for Steam games, the FPS counter in Steam can also show frame rate for non-Steam games. After adding a game to your Steam library, you can also see the game's FPS number on Steam. However, the Steam In-game FPS counter doesn't work with all games. You may find Steam FPS counter can't show the number on some games.
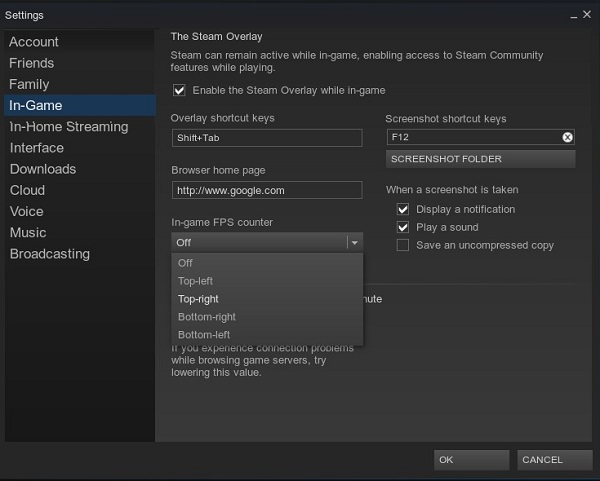
NVIDIA GeForce Experience
NVIDIA, the graphics card manufacturer, also offers FPS counter with its GeForce Experience program. If your computer is using NVIDIA graphics card that supports ShadowPlay, you can install GeForce Experience on your computer from NVIDIA. Once GeForce Experience is installed on your PC, you can go to Settings, enable Share, and go to Share Settings > Overlay > FPS Counter. From here, you can select a position of the screen to display FPS during gameplay.
Beside FPS counter, GeForce Experience can improve your gaming experience by providing customized graphics settings for different games, changing saturation, HDR, and other visual elements to games with filters. Also, you can record gameplay with the program.
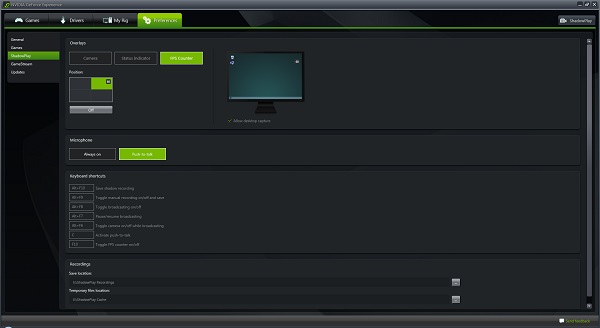
Fraps
Fraps is, in fact, a screen recording program for gameplay, but it also includes an FPS counter to display FPS for games. If you don't use Steam or NVIDIA graphics hardware, Fraps is a wonderful option. When Fraps is running on your computer, its FPS counter is enabled by default. All you have to do is press a hotkey (F12 by default) to activate the FPS counter overlay. You can make the FPS overlay gone when you want by pressing the hotkey again. Fraps can show FPS for DirectX or OpenGL games.
As a game recorder, Fraps is not for free. You can get its registered version at $37, which allow you to record videos during games without time limit.
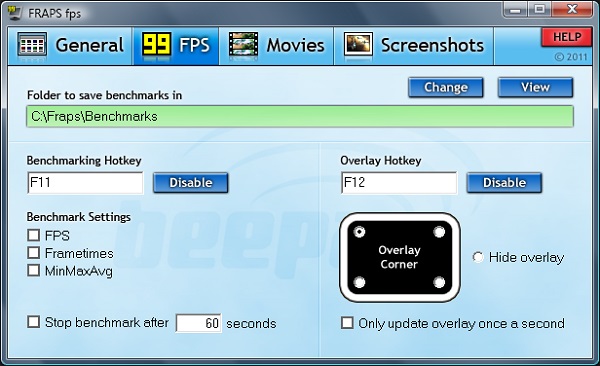
Razer Cortex
Razer Cortex, a game booster created by Razer, the gaming hardware and software manufacturer, also provides FPS counter. The game booster not only shows FPS during gameplay, but also provide an FPS report when the game is stopped, which shows you maximum, minimum and average FPS during the gameplay.
As a game booster, the program can improve your gameplay experience by cleaning up your system, improve frame rate with optimization tools, closing unneeded background software so that the games can run faster and smoother.
Moreover, it can record gameplay, find the best deals for games by comparing the prices of different stores(Amazon.com, GameStop, Steam, Origin, etc.), back up games.
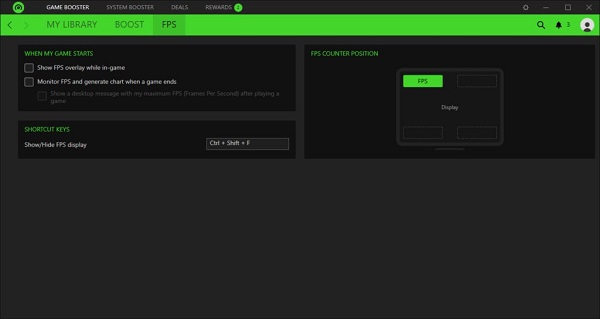
Which FPS counter are you using for your gameplay? Share your favorite with us!























