How to Extract Video, Audio, Image from PowerPoint
When you see a great PowerPoint file online, you can download the elements in it for your personal use. No matter you are a Windows user or Mac user, solutions in this article can help you extract all kinds of embedded files like videos, audios, images, or other media files of a PowerPoint.
Extract PowerPoint Files on Windows
Extract PowerPoint Files on Mac
Extract Individual Video or Image from PowerPoint
Extract PowerPoint Files on Windows
To separate files from PowerPoint on Windows 10/8/7, you can simply convert the presentation to a zipped file folder.
Note:
In case you lose the source file, you'd better copy the original PPT or PPTX file first and follow the steps on the copy.
It only works on .ppt and .pptx file but not PDFs or .docx file.
Show PowerPoint file extension
Before you change the presentation to a zipped files folder, you should make sure the File Explorer is set to show file names with file extensions.
For Windows 10/8 users:
- Go to File Explorer, click View in the upper menu.
- In the Show/hide group, check the File name extensions.

For Window 7/Vista/XP users:
- Go to Windows Explorer, click Folder and Search Options.
- In Windows 7, it is under Organize. In Windows Vista/XP, it is on Tools > Folder Options.
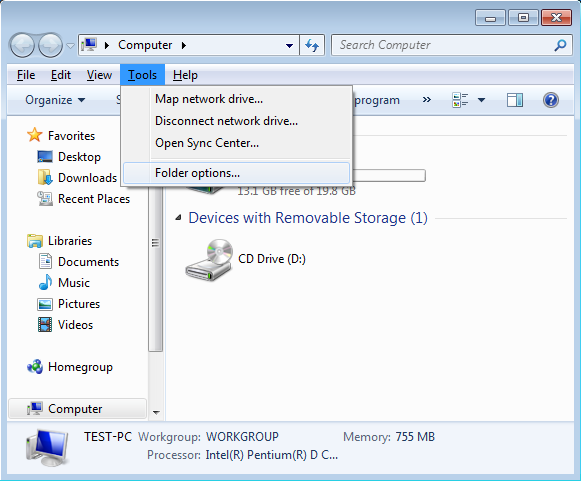
- On the View tab > Files and Folders, uncheck Hide extensions for known file types.
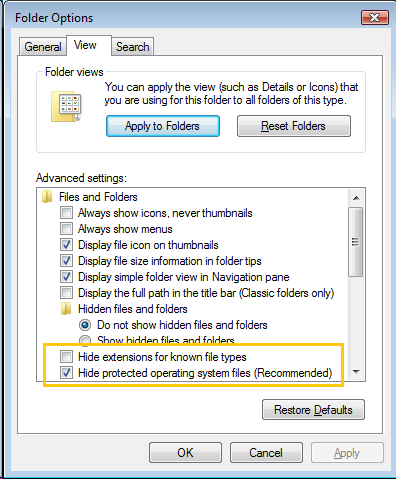
Open PowerPoint file as a folder
- After the PowerPoint file extension is shown, right-click on the presentation.
- Select Rename and change the file extension to .zip.
- Open the zipped file and you will see it contains several folders. The videos, images, or audios you need are in the ppt > media folder.
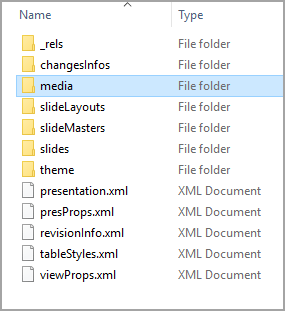
Copy or drag the media you need to the desk and change the .zip extension to .pptx to restore the original file.
Extract PowerPoint Files on Mac
Just like extracting files on Windows, you can rename the .pptx file on Mac to .zip and unzip it to get the media you need. But it is possible that sometimes the zipped file get unzipped to a zip.cpgz file. Unzip it and it would again become a zip file, going around in circles.
Here is the solution to this problem.
If you change the PowerPoint file extension to .zip and double click on it but nothing works, follow the steps:
- Go to Applications > Utilities > Terminal. Or search Terminal in Spotlight.
- Find the folder where the presentation file is located.
- Unzip the file.
If it doesn't work, try to rename the .pptx file to .zip file and do the procedures above again.
When it is opened, you will see 3 folders(_rels, docProps, and ppt) in finder and a .xml file. Click on the ppt folder > media. The videos, audios, and images you want are all in it.
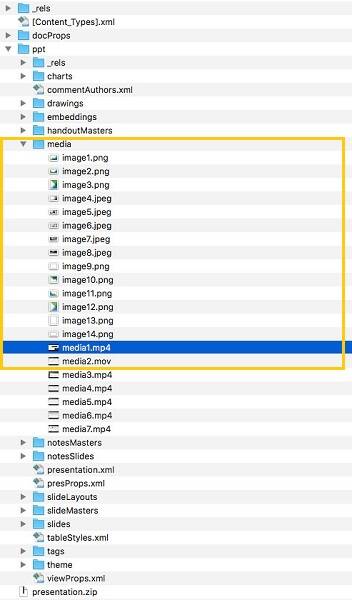
Extract Individual Video or Image from PowerPoint
Except for changing PowerPoint file extension, there is also one way to grab individual images, audio, or video from PowerPoint.
If you just want one video or audio in the PPT file, or you want to play a few slides and save it as a video file, a screen recording program will be helpful to you. Here is how to do:
Download FonePaw Screen Recorder first.
Windows Version DownloadMac Version Download
Enable FonePaw Screen Recorder and click Video Recorder.

Present the PowerPoint file and locate the slides you want to extract. Or play the video you want to extract in the PPT file.
Click REC to begin recording. When it is finished, you can save it as MP4, WMV, or other formats.
In addition to converting the PPT to an individual video, you can also record the audio or capture one specific picture in the PowerPoint file with FonePaw Screen Recorder.























