Fixed: Codec Unavailable - PowerPoint Doesn't Play Video/Audio
One of the great things about PowerPoint is that you can embed videos or audio clips in the slideshow to make your presentations more interesting. But sometimes, PowerPoint cannot play its embedded videos and audios with the message saying "Codec unavailable" or "Media unavailable". Codec Unavailable or Media Unavailable error could come up when there is a compatibility problem or required codec missing. Here we will introduce several workarounds to fix the "Codec Unavailable" error when PowerPoint cannot play video or audio.
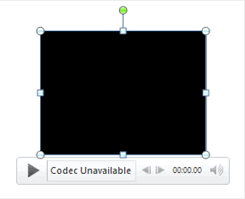
People Also Read:
PowerPoint Recovery: How to Recover Deleted or Unsaved PowerPoint (2007/2010/2013/2016)
How to Turn A PowerPoint into a Video with Audio/Animations
Change Presentation File Extension
The first workaround is to change the extension of the troublesome presentation and convert the audio/video that won't play in the file into a more commonly-used format. The following method has helped many users to make the "Codec Unavailable" error go away.
- If the PowerPoint file with codec unavailable error is created by PowerPoint of an old version, right-click the PPT file and change the file extension to .pptx.
- Make a copy of this file to any path. (Using combined keys [Control]+[C] to copy & [Control]+[V] to paste and right-click the file to make a copy are both acceptable.)
- Again right-click the newly-cloned file and edit its file extension from .pptx to .zip.
- Unzip the zip file into a folder by using any compressing software. (Normally you can right-click the file and select "unzip the file to ...")
- In the unzipped folder, navigate to ppt>media folder. There you'll find all kinds of files you embed to the PowerPoint such as images, audio and video, and so on.
- Convert all audios to WAV/MP3 format and convert videos to MP4 or WMV format. You'd better try both formats because their compatibility is quite complex. Use the converted files to replace the original media files.
Note: If you don't have any media converter software, you can try FonePaw Video Converter Ultimate. Read: How to Convert WMA to MP3
Optimize Media Compatibility
Another method is to try using the built-in proper media compatibility settings in PowerPoint to fix the video or audio that won't play. Below are the procedures.
- Open the PowerPoint file and click the File menu on the most left position of the top bar.
- Select "Info". Then PowerPoint will detect if the embedded media is incompatible with the program. If so, the Optimize Media Compatibility option will appear. Select that option and embedded media will be optimized by the PowerPoint.
- Let the wizard scan the embed media. If the immediate solution is available, the wizard will resolve the problem automatically.
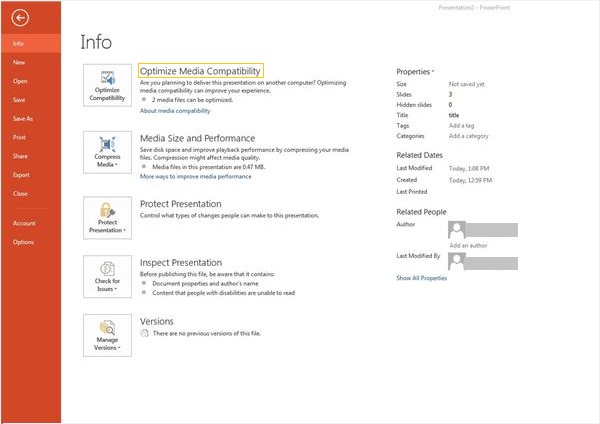
If the Optimize Media Compatibility option does not resolve the "Codec/Media Unavailable" issue on PowerPoint, it will at least show you the bane and you can do something further based on it.
Convert Video/Audio to PowerPoint Compatible Formats
In addition, it is also possible that the video/audio format you are using is unsupported. So you can convert them to a format with good compatibility with PowerPoint.
For audio files, PowerPoint 2010 mainly uses WAV files; and in PowerPoint 2016, the version also adds M4A files encoded with AAC audio (This parameter needs your attention when converting.)
For video files, WMV files for PowerPoint 2010 are preferred, while in the 2016 version, MP4 files encoded with H.264 video and AAC audio are also supported. Microsoft also notes that Flash videos might not work in the newer versions of PowerPoint (2013 and 2016).
If you do not find a suitable tool to convert video or audio to PowerPoint compatible formats, I recommend you FonePaw Video Converter Ultimate, which can easily convert video and audio to any format that you need.

Clear the TEMP folder
The last method is to empty the temporary files of PowerPoint for tons of them might affect the working of PowerPoint. Here's how to clean the TEMP folder in Windows 10:
- Press the combined keys: [Win]+[R].
- In the prompted window on the left bottom of the desktop, type in the following path:%temp%
- Select all the files with the TMP extension.
- Delete the files.
- Restart your computer.
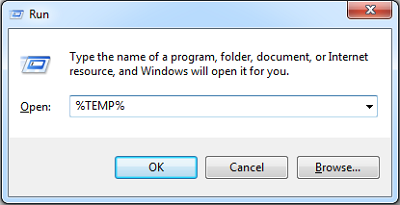
Then you can open the PowerPoint presentation again and see whether the videos or audios in question can play now.
























First point is to check if you actually have QuickTime for Windows. You probably don't have it since QuickTime is Apple's media codec.
yes that did the job for me thx