What's New with FonePaw Screen Recorder 3.8.0 (Win)? [2021 Updated]
Your search for the best screen recorder is over. FonePaw Screen Recorder is a powerful screen recording software that enables users to freely record the screen with a webcam, together with the sound of the system and the microphone. Recently it has released the newest version. The update is to this day one of the biggest updates in history, bringing drastic change to the software and soaring using satisfaction to the users.
So, what's new with FonePaw Screen Recorder 3.8.0?
Part 1 How to Record Gameplay on PC with FonePaw Screen Recorder
A desire exists in all game players' minds: If only there's a recorder that can easily record every highlight of my game. Well, here it is. One of the biggest updates of the new version of FonePaw Screen Recorder is Game Recorder. As a new function designed especially for recording gameplay, Game Recorder enables users to select the game process and lock down the region of the game to record. After recording, users can also edit the video to select the highlights and delete the rest. Just follow the steps below.
Step 1. Download FonePaw Screen Recorder 3.8.0.
Step 2. Launch the recorder. Click Game Recorder.
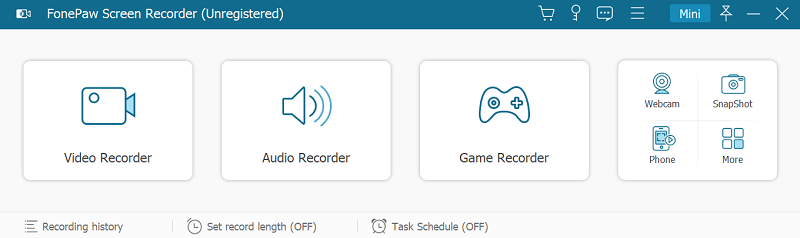
Step 3. Select the game that's already running. Then customize the sound of the system and the microphone. It is recommended to have a soundcheck before recording. Click REC to start recording.
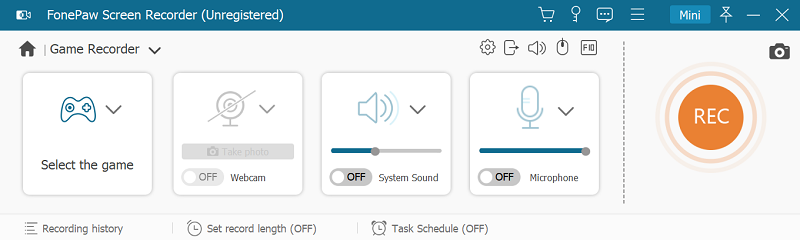
Step 4. While recording, users can capture the screen and modify the length of the recording. Click the red square to end the recording.

Step 5. After recording, users can preview and edit the recording. Click Save after editing.
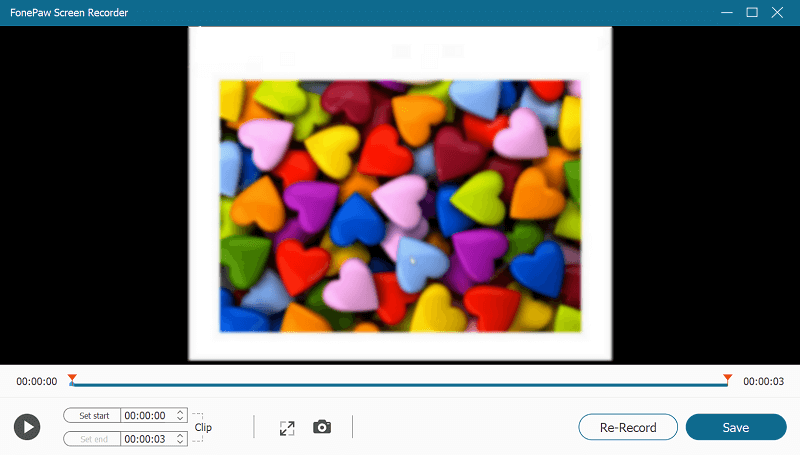
Tip: If you are not satisfied with the recording, you can always click Re-Record to start over.
Step 6. Input the name and the output path of the recording. Click Next to save your recording.
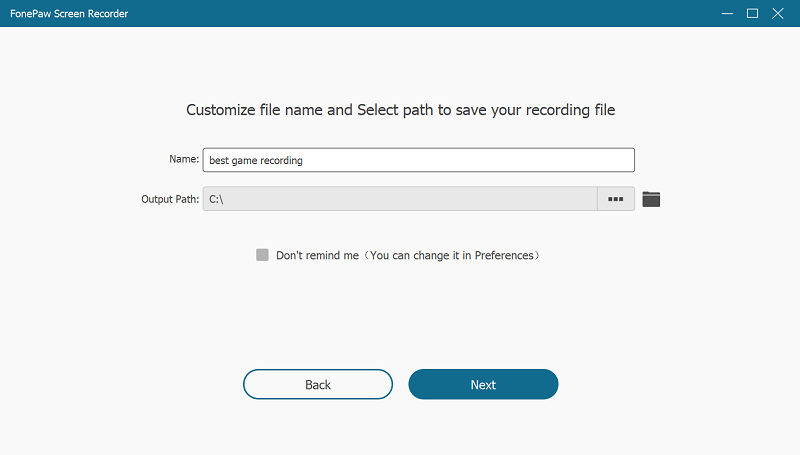
The Game Recorder is friendly to both senior and new users of FonePaw Screen Recorder, for the function is easy to use and resembles Video Recorder in many ways. Keep scrolling down, the upgrade of FonePaw Screen Recorder this time contains more amazing features.
Part 2 How to Record Webcam with FonePaw Screen Recorder
We feel the need of recording our webcams from time to time. It may be the need to make YouTube videos, practice a speech, or capture lovely moments in your life. The newest update of FonePaw Screen Recorder includes Webcam Recorder. This new function enables users to only record the webcam. Unlike many other webcam recorders which require plenty of annoying procedures, FonePaw Screen Recorder only takes a few clicks to finish recording.
Step 1. Download FonePaw Screen Recorder 3.8.0.
Step 2. Launch the recorder. Click Webcam on the right.
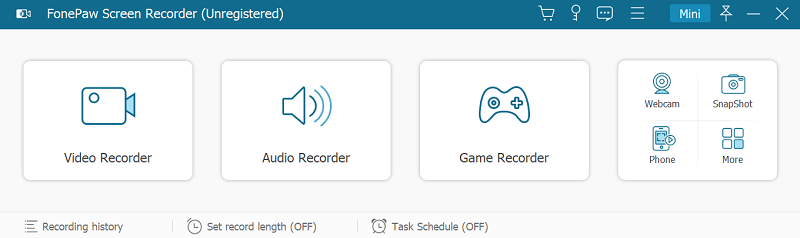
Step 3. Customize your settings before recording.
1) Users can preview the camera before recording. Adjusting the resolution (8 types of resolution are available, including 1280X720), the rotation and microphone status are all available. Click the clock logo to set record length if necessary. Click Record to start recording.
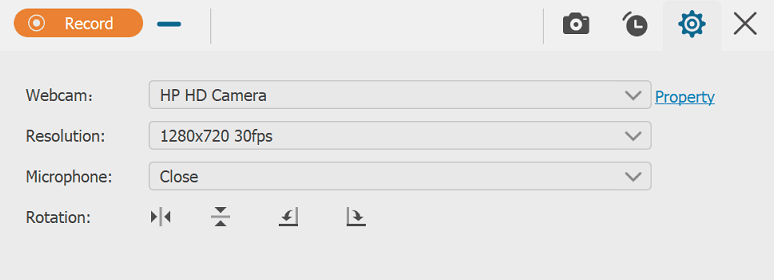
2) Users can also hit Property to enter the advanced settings page. As you can see from the picture below, advanced settings include Video Settings and Camera Control (more functions of Camera Control are on the way). In Video Settings, users can change the settings such as brightness and contrast. In-Camera Control, users can alter the shape of the camera such as tilting and zooming.
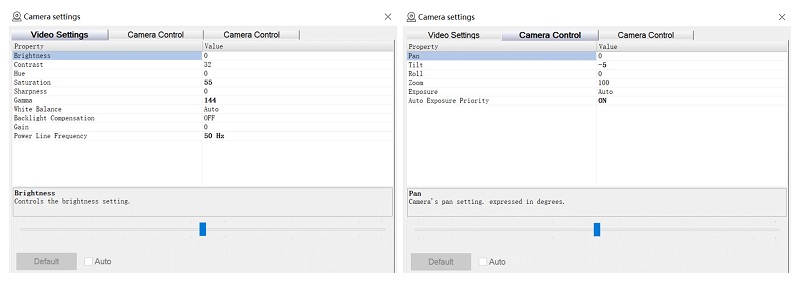
Step 4. While recording, users can set record length or capture the screen. Click the red square to end the recording.
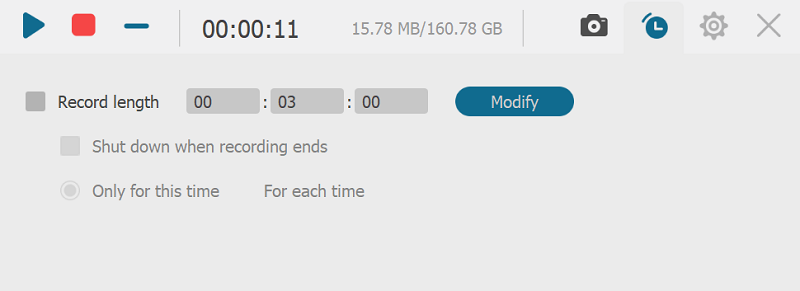
Step 5. The recording will be automatically saved in the default folder. Users can play, rename, share, delete and open the folder of recorded videos by clicking the buttons on the right.
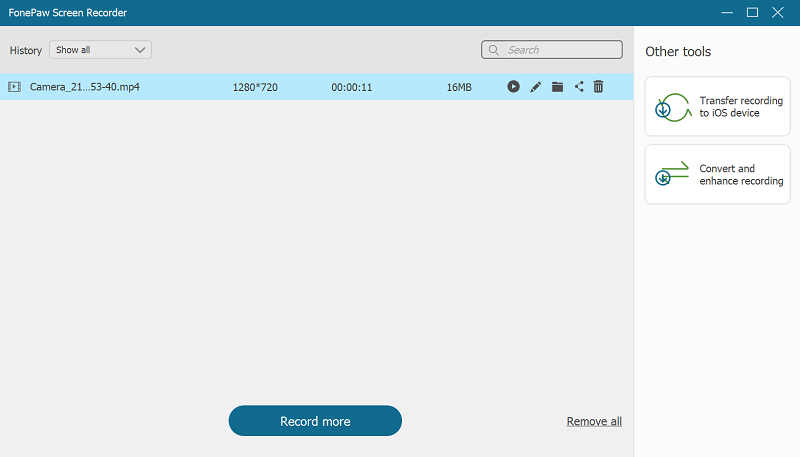
With Webcam Recorder, you can freely customize your webcam settings and fluently record your webcam. FonePaw Screen Recorder makes webcam recording easier!
Reset Webcam while Recording
The upgrade of FonePaw Screen Recorder 3.8.0 contains more new features. Other than making itself a game recording software and a webcam recording software, this upgrade also allows users to change webcam settings while recording. To be more specific, while recording the screen, users can change the webcam's opacity, brightness, contrast, and many other characteristics. What's more, tilting, rolling, and zooming of the webcam are all available!
To sum up, the newest version of FonePaw Screen Recorder mainly contains three new features: Game Recorder, only Recording Webcam, and Resetting Webcam while Recording.
Tip: If you are a new user of FonePaw Screen Recorder, you may want to know more about its functions.
Which of these new features of FonePaw Screen Recorder is your favorite? Feel free to send your comments below and contact us if you have any questions!























