Can't type in Cortana or Search Bar on Windows 10 [Solved]
Cortana is a smart assistant released by Microsoft. It is quite a good helper to learn about our preferences and schedule our life. Also, it gives us quick access to software, documents or browsers. You can use Cortana as soon as you upgrade your computer to Windows 10. Then you can set your Cortana by typing "Cortana settings" in the search bar and following the next instructions.
Prior to Windows 10 1903, you can give both word and voice commands to Cortana since it is combined with Search. However, you might get an issue that you can't type what you need in Cortana anymore after the Windows update. That's because in Windows 10 1903 or later, Cortana is separated from the Search bar, preventing you from typing your commands. In that case, you can only use Cortana by voice, but you can still type your commands in the Search bar. Here are the solutions.
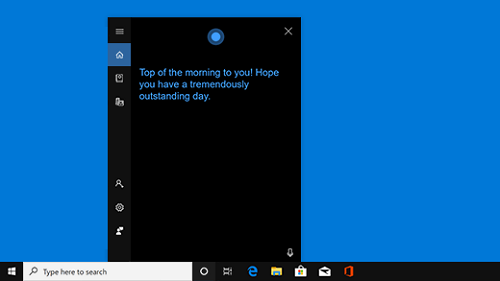
Related Reading:
Fix Google Search Bar Not Working on Android
Four Ways to Remove Google Search Bar on Android
Fix Windows 10 Can't Type in Cortana
Cortana and Search are no longer coupled in the computer running on Windows 10 1903 or later. In order to type commands, you need to open the Search box.
Step 1: Right-click the taskbar.
Step 2: Select Search > Show search box.
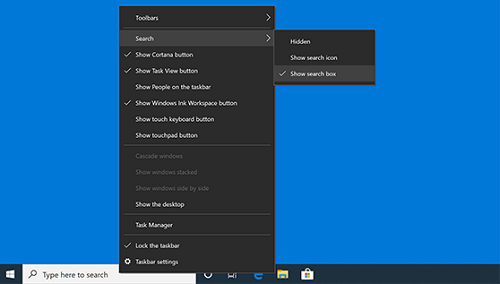
Fix Windows 10 Can't Type in Search Bar
If you can't type not only in Cortana but also in the Windows Search bar, you can try the following steps to fix the search bar.
Method 1: Run ctfmon.exe
Sometimes there's something wrong with the language bar and it doesn't respond when you are typing. Ctfmon is the Microsoft process that controls the Alternative User Input and the Office Language bar. Trying to run ctfmon may correct the mistakes of the language bar.
- Step 1: Press Win + R.
- Step 2: Enter the following command to run the program.
- C:\Windows\system32\ctfmon.exe
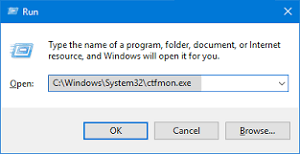
Now the language bar is back and you can type your commands.
Method 2: Reinstall Systems Apps
Reinstalling system apps may fix some errors automatically and make the search bar back to normal.
- Step 1: Press Windows + X.
- Step 2: Select Command prompt (admin).
- Step 3: Type or copy-paste the command: PowerShell -ExecutionPolicy Unrestricted. Then hit Enter key.
- Step 4: Enter the below command inside your PowerShell window and hit Enter key.
- Get-AppXPackage -AllUsers |Where-Object {$_.InstallLocation -like "*SystemApps*"} | Foreach {Add-AppxPackage -DisableDevelopmentMode -Register "$($_.InstallLocation)\AppXManifest.xml"}
Method 3: Perform Get-AppxPackage Microsoft.WindowsStore Command
- Step 1: Press CTRL+Shift+ESC to open the Task Manager.
- Step 2: Click File > Run New Task.
- Step 3: Ensure that there's a checkmark beside "Create this task with administrative privileges".
- Step 4: Type Powershell and then enter the following command in the Powershell prompt.
- $manifest = (Get-AppxPackage Microsoft.WindowsStore).InstallLocation + '\AppxManifest.xml' ; Add-AppxPackage -DisableDevelopmentMode -Register $manifest
- Step 5: Shut down the Powershell window.
- Step 6: Restart the computer to see whether you can type in the Search box now.
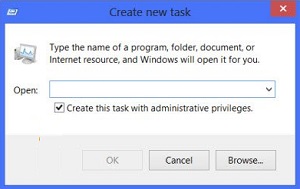
Method 4: Restart File Explorer
Since the Windows Search bar is controlled by many programs including File Explorers, restarting File Explorers might get the bar back to orbit.
- Step 1: Right-click the Taskbar to open Task Manager.
- Step 2: Find Windows Explorers in the process list and select it.
- Step 3: Click on the Restart button.
- Step 4: Now just type something in the Search bar to check whether the issue is resolved.
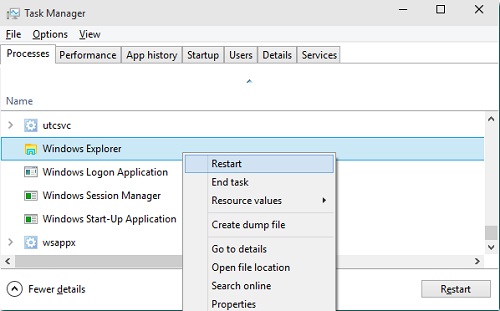
Method 5: Restart Cortana Process
When Cortana process gets a problem, it may cause errors in the search bar.
- Step 1: Right-click the Taskbar to open Task Manager.
- Step 2: Find Cortana in the process list and choose it.
- Step 3: Click End Task.
- Step 4: Close and reopen the search bar to restart Cortana Process.
























thanks it worked
thanks! worked for me!
Method 1 worked...