[Troubleshoot] Chrome Download Freezes and Stops at 100
Google Chrome always enjoys a good reputation as a fast and secure browser. However, it is annoying when you download something from Chrome while it stops somewhere, or is stuck at 100%. What's worse, Chrome download freezes on your computer (Win/Mac) or your cell phone (Android/ iPhone). Don't get irritated and calm down to try out the following methods one by one.
Case 1: Google Chrome Download Freezes on Computer
Solution 1: Pause for a While and Then Continue
Solution 2: Force Close and Restart Your Device
Solution 3: Clear Cache and Cookies
Solution 4: Download in Incognito Windows Mode
Solution 5: Update/Reinstall Google Chrome
Case 2: Chrome Download Stops and Got Stuck on iPhone/Android
Solution 1: Ensure Network is Working Fine
Solution 2: Force Stop and Restart
Solution 3: Update/Reinstall Chrome to Latest Version
Solution 4: Sign out Your Account
Case 1: Google Chrome Download Freezes on Computer
To deal with the issue that Google Chrome keeps freezing on Windows 10/8/7/Vista/XP or Mac OS X/Sierra/High Sierra, there are four solutions for you.
Solution 1: Pause for a While and Then Continue
When Chrome freezes on your PC, there may be a mistake and your computer is making every effort to fix it.
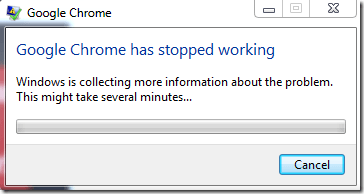
It is not wise to click everywhere insanely to see if Chrome gives you response since the crazy clicks will add burden to background operations. The best choice is to stop using Chrome and leave it for a while. When your PC is back to normal again, continue to use Chrome.
Solution 2: Force Close and Restart Your Device
Of course, sometimes Chrome still won't work fine after you've waited for a minute. In this case, you are suggested to force close Chrome and then restart your Win/Mac. To force close Chrome,
i. Windows users can move the mouse (cursor) to Taskbar, right click on it and choose Task Manager. Then right click on Google Chrome and hit End Task; or you can hit Control, Alt and Delete keys at the same time to start Task Manager.
ii. Mac users can click the Apple Menu on the top right, select Force Quit > Chrome > Force Quit; also there is a shortcut for you to force close Chrome, that is Command + Option + Escape. Press the three keys simultaneously.
Now don't forget to restart your device.

Solution 3: Clear Cache and Cookies
Cache and cookies will gather to slow down your computer, and hence it may prevent Chrome from downloading files or apps smoothly. The following steps are for you to clear cache and cookies.
STEP 1: Click the Three-Dots button on the upper right of Chrome, or open Chrome and press Control + Shift + Delete at the same time.
STEP 2: Click More Tools > Clear Browsing Data, check "Browsing history", "Download history", "Cached images and files", and "Cookies and other site data".
STEP 3: Click Clear Browsing Data
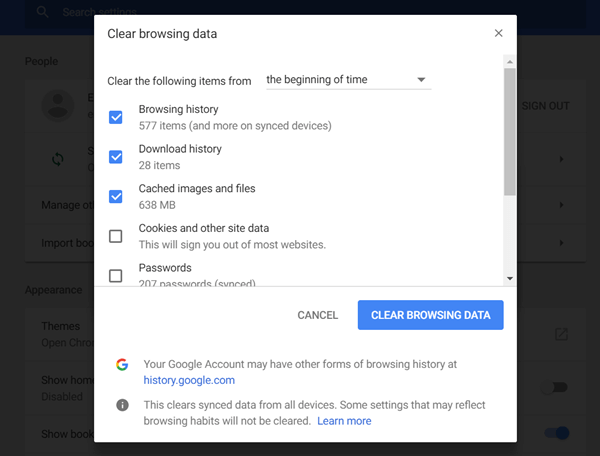
Many users reported that clearing cache is a feasible way to unfreeze Chrome, try it out.
Solution 4: Download in Incognito Windows Mode
Problematic extensions are also responsible for Chrome freezing. To troubleshoot extensions, follow these steps:
STEP 1: Open Chrome, click Three-Dot button on top right and choose New Incognito Window. Then a new window will show, in which you can browse websites in a private mode that Chrome will save the files you download but not your browsing history, cookies etc.

STEP 2: Download something in incognito windows. If you manage to download in this mode, there is some problem in your extensions.
STEP 3: Click Three-Dot button > More Tools > Extensions. Disable each extension one by one, and try to download. If you disable an extension and a download is made, problems lie on that extensions.
Solution 5: Update/Reinstall Google Chrome
When you get nowhere to unfreeze Chrome, update it to the newest version. Click Three-Dot button > Help > About Google Chrome to see if the latest one is available. Also, you can reinstall Google Chrome and bugs will go away when the app is deleted.

Case 2: Chrome Download Stops and Got Stuck on iPhone/Android
Chrome is applicable to all devices including iPhone, Samsung, Sony and so on, and therefore Chrome will also freeze on your phone. There are four solutions for you to make a download again in your Chrome.
Solution 1: Ensure Network is Working Fine
Strong network signal is necessary to download files or videos in Chrome. If you make sure you are in good network environment but cannot download, try to switch to mobile data, connect with other Wi-Fi spots or turn off and on Wi-Fi. Besides, you can try to reset network settings. For example, on iPhone, run Settings > General > Reset > Reset Network Settings.
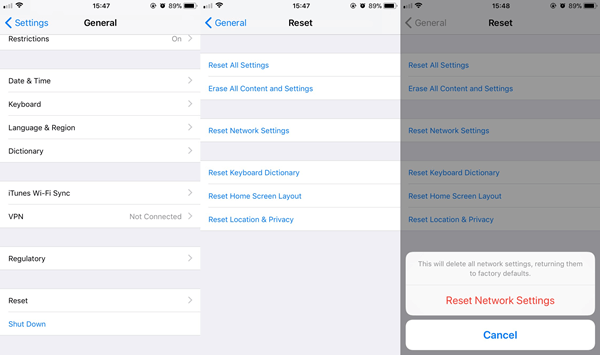
Solution 2: Force Stop and Restart
Suppose there is a temporary glitch in Chrome, force it to stop can help it work fine again.
- Android users can slide up recently used apps' menu, swipe up Chrome to close it; or open Settings > Apps > Chrome > Force Stop (You can also clear cache and cookies in the same interface.).
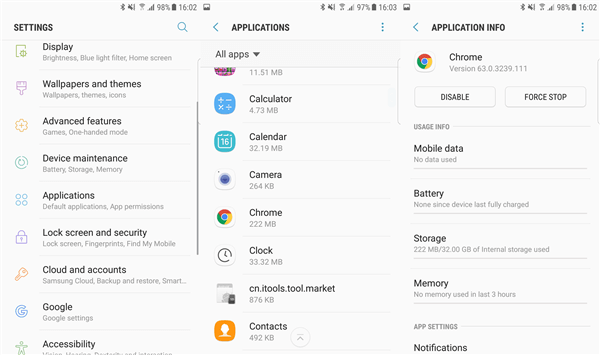
- iPhone users can double-click Home button, slide to find out Chrome and swipe it up to close it. Thereafter, tap Chrome to restart it.
Solution 3: Update/Reinstall Chrome to Latest Version
In the newest version of Chrome, bugs that download stops or gets stuck may disappear. Also, they are possibly removed when you delete Chrome. So another option for you is to update or reinstall Chrome. You can do it by running Google Play (Android users) or App Store (iOS users).
Solution 4: Sign out Your Account
Some users claim when they sign out and in Chrome account, Chrome no longer stops or gets stuck when they are downloading.
- Android users sign out your account by clicking Three-Dot button on top right > Settings > People > Sign Out > click Sign Out again to confirm.
- iPhone users should tap Three-Dot button > Settings > [your name] > Sign out of Chrome. After that, sign in your account in the same way.
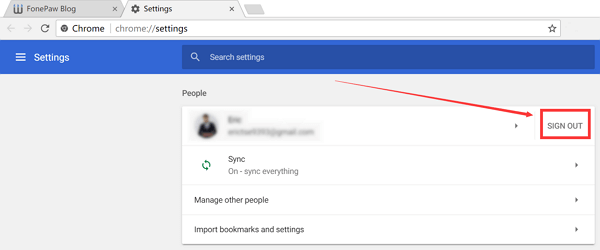
Do you find more ways to fix the problem that Chrome download freezes and stops at 100? Share with us.
























Well, I have a similar problem... but it's global. No matter what browser I use, no matter whether I use a Download manager or not... Any thoughts? Also, the problem only persist in that computer. Others are just fine o: