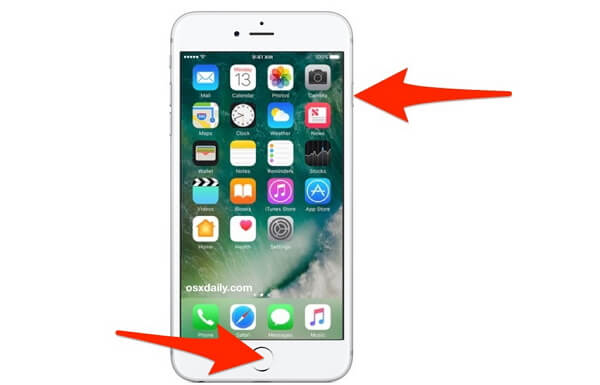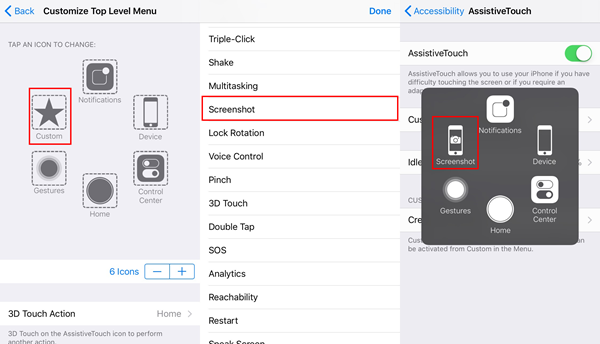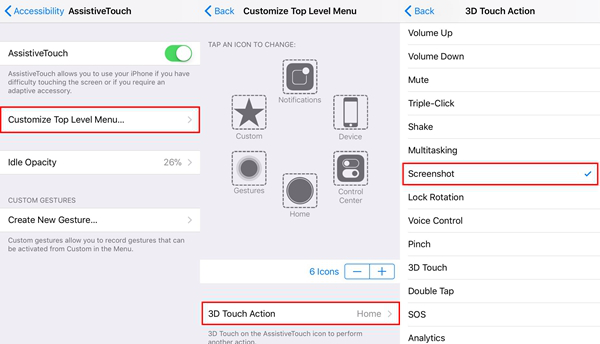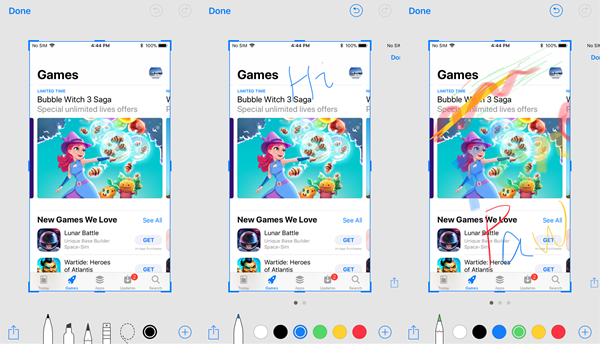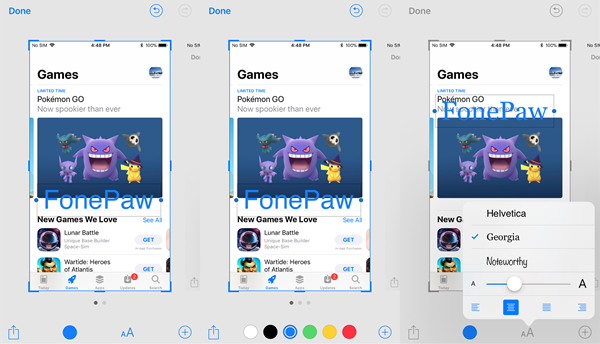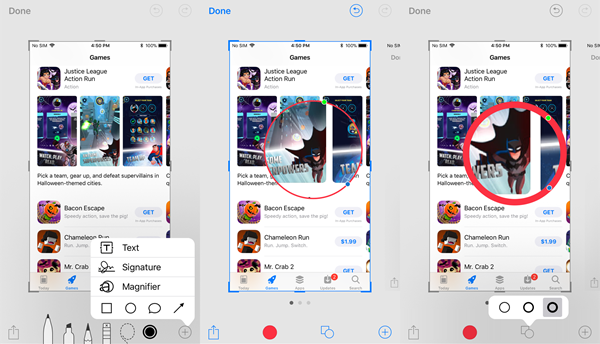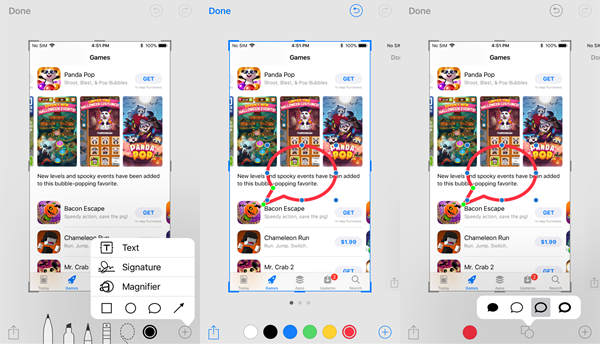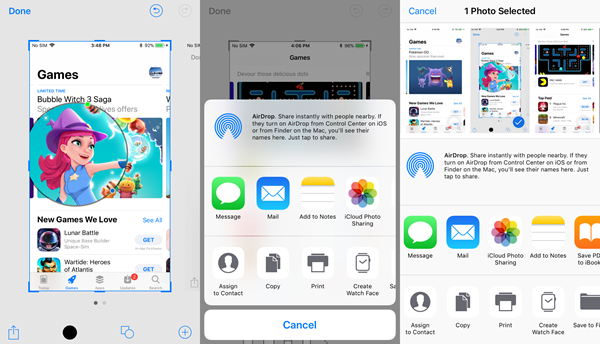[Ultimate Guide] How to Make Full Use of iPhone Screenshot Feature
Do you notice that we actually get used a lot to taking a screenshot as the fastest way to record or preserve some instant information? Now, let's image that you're having a conversation with someone on WhatsApp deciding when and where to meet, but too lazy to note the place and date down. At such a moment, is there another better choice than simply taking a screenshot and saving the image in the album?
Screenshot is much useful in various scenarios when there is no pen or memos in your reach (or simply you're getting a bit of laziness). Luckily, with the advent of iOS 11, the Screenshot feature on iPhone has embraced great changes, making it ever-powerful. Knowing how to fully use iPhone Screenshot will definitely save you a lot of time and efforts. Don't you want to be an iPhone expert, you're now a stone's throw.
Basic Knowledge: How to Take A Screenshot on iPhone?
Method 1: How to Take An iPhone Screenshot via Buttons?
Method 2: How to Take An iPhone Screenshot via Assistive Touch?
Method 3: How to Take An iPhone Screenshot via 3D Touch?
Advanced Guide: How to Edit A Screenshot on iPhone?
1. Draw whatever you like
2. Add text on the screenshot
3. Place a magnifier to enlarge your screenshot
4. Put on squares, circles, speech bubbles or arrows
5. Share your masterpiece with friends
Basic Knowledge: How to Take A Screenshot on iPhone?
Apple provides three ways for iPhone users to quickly create a screenshot, yet some are subject to certain models of iPhone. If you're new to iPhone, please scroll down and see how to take a screenshot.
Method 1: How to Take An iPhone Screenshot via Buttons?
These operations apply to most models of iPhone, including iPhone SE/6/6S/7/7 Plus/8/8 Plus, however, for an all--screen iPhone X, it'll be a bit different.
Step 1. Go to the exact screen you want to screenshot.
Step 2. Instantly hold the "Side"( known as ""Wake/Sleep") button and press the "Home" button at the same time.
Note that on iPhone X, you should press down the "Volume Up" key instead of the "Home" button.
Step 3. Quickly let go of both buttons.
Then, you'll see the screen flashes and hear a shutter sound (if enabled). On iOS 11 and latter, you can also see a thumbnail shown on the lower left. Moreover, you can tap on it to edit the screenshot.
Method 2: How to Take An iPhone Screenshot via Assistive Touch?
If you're looking for a way to take a screenshot on your iPhone with one hand, you can use AssistiveTouch.
Step 1. Navigate to "Settings" > "General" > "Accessibility".
Step 2. Tap on "AssistiveTouch" and enable the bar behind it.
Step 3. Touch "Customize Top Level Menu".
Step 4. Tap an icon to change to "Screenshot".
Step 5. Now, you can tap the dot and tap "Screenshot" to take a screenshot.
Method 3: How to Take An iPhone Screenshot via 3D Touch?
Apart from the above single-handed way, you can use 3D Touch instead. However, 3D Touch is only available on iPhone 6S and later. Now, let's see how.
Step 1. Go to "Settings" > "General" > "Accessibility".
Step 2. Select "AssistiveTouch" and tap "Customize Top Level Menu".
Step 3. Touch "3D Touch Action" and select the "Screenshot" option.
Step 4. Now, you can hold long on the AssistiveTouch dot as the normal way using 3D touch to capture a screen.
Advanced Guide: How to Edit A Screenshot on iPhone?
Since iOS 11 and latter, a thumbnail will be displayed on the lower left on screen allowing you to preview the screenshot. Users can swipe it away or tap on it as to launch screenshot editor as to mark up the screenshot or recreate it with your creativity.
1. Draw whatever you like
Down the screen list a few drawing tools, including the Pen, Highlighter, Pencil, Lasso, Eraser and Palette. You can draw whatever you like on it. You can create a colorful drawing or mark up things with different pens or colors.
Also, there is a Lasso tool that allows you to move your drawing to other places without mixing up with the background. If you want to start over, you can undo or redo any markup action using buttons on the upper right.
2. Add text on the screenshot
If you want to type words on the screenshot, you can tap on the "More" button on the lower right and select the "Text" tool. Users can select a desired text color or adjust the front, size and alignment to beautify the screenshot.
3. Place a magnifier to enlarge your screenshot
Also, if you want to enlarge words or parts on the screenshot as to highlight something, you cannot miss the "Magnifier" tool, which can be launched on the "More" icon as well.
The magnifier places a loupe to enlarge the portion it covers. Users can move the circle around, slide the green dot to increase/decrease the magnification level or use the blue dot to adjust the size of the magnifier. What's more, it's allowed to change the color and size of the shape of the magnifier.
4. Put on squares, circles, speech bubbles or arrows
Of course, words and pens can never satisfy anyone. Apple must know that, so they offers four shapes for users to use directly on the screen shot, of which are rectangle, circle, speech bubble and arrow.
After choosing a shape, you can use the green dot to change the direction and the blue dot to adjust its shape and size. Furthermore, you can turn the shape into the color you like or change the outline of the shape.
5. Share your masterpiece with friends
If you want to share your markup with colleague, friends or family, it's a clinch. You can also add your signature before you send the screenshots out. To share screenshots, there are three ways to go. Please pick up the one you like.
- Long-press on the thumbnail of the screenshot at the time when you take it and the Share screen will pop up.
- When editing a screenshot, there is a "Share" button on the lower left, tap on it select a way to share with others.
- Screenshots are saved to "the Screenshots album". After you save the screenshot, you can go to the "Photo" app and tap the "Share" button. Then, select desired ones and send them out.
iPhone's Screenshot had a redesign and improvements with a versatile interface, more functions and the better experience after iOS 11. Now, you no longer need a third-party screenshot app to make touches on your screenshots. Apple is trying to make users more attracted to their iPhone.