Forgot Wi-Fi Password - Find Wi-Fi Password on Computer
Maybe you have saved countless Wi-Fi passwords on your computer. When you want to connect your phone to the Wi-Fi as the same as the computer, you can check the Wi-Fi password on the computer. Here is how to find Wi-Fi password on Windows and Mac.
People Also Read: How to Fix Android Won't Connect to Wi-Fi
1. Find Wi-Fi Password on Windows 10/8/7
Method 1: View saved Wi-Fi password via Windows settings
Before you use this method, make sure that you connect your computer to a network with the password you want to find.
Step 1: Click on the Windows icon and type Settings in the search bar. Then click on Settings to open its window.
Step 2: Click on Network & Internet.
Step 3: Find Network and Sharing Center and click on it.
Step 4: Click on the connected Wi-Fi network.
Step 5: Click the Wireless Properties button.
Step 6: Move to the Security tab. Tick the "Show Characters" checkbox. Now the Wi-Fi password will be revealed.
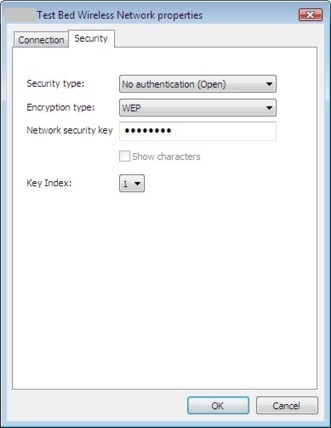
Method 2: View saved Wi-Fi password via command line
This method can help you quickly view Wi-Fi password on Windows 10.
Step 1: Open the Command Prompt on your computer.
Step 2: Enter the command line: netsh wlan show profile. This will open all the Wi-Fi networks the computer has connected to.
Step 3: Find the Wi-Fi network that you have forgotten the password. Then enter the command line: netsh wlan show profile [wifi-name] key=clear.
Step 4: The password of Wi-Fi can be found in the Key Content.
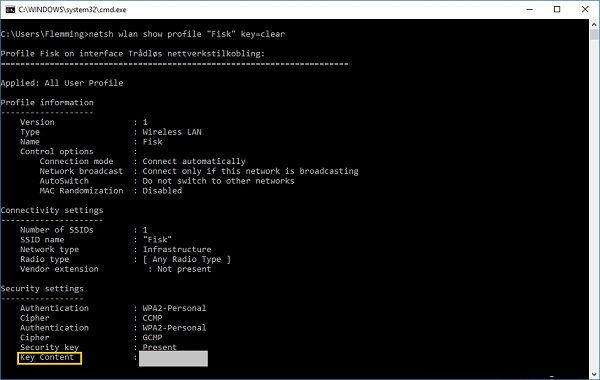
2. Find Wi-Fi Password on Mac
If you are using a Mac computer, you can find a Wi-Fi password in these steps.
Step 1: Open Finder on your computer.
Step 2: Click Go on the top bar and select Utilities in the drop-down menu.
Step 3: Double-click Keychain Access in the Utilities folder.
Step 4: Find your network's name and double-click it.
Step 5: Check the "Show password" box.
Step 6: Type your administrator password when prompted and then click Allow. Then the network password will display.
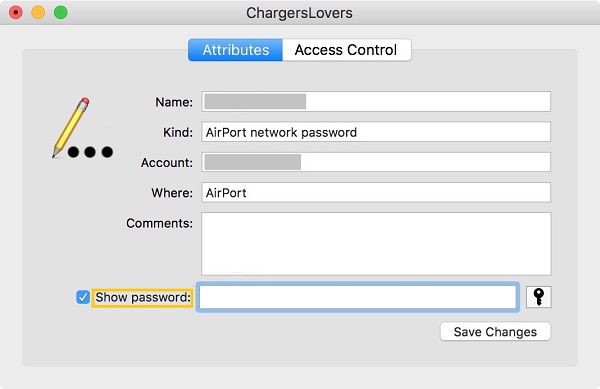
3. Forgot router password? Reset router to factory settings
Maybe you've tried the mentioned methods and your problem is still unsolved. If you failed to access the Wi-Fi password, you can reset it by resetting the router to factory settings.
Method 1: Reset the router by pressing the button
Step 1: Press and hold the Reset button for 10 seconds. When you are performing this step, make sure that the Power LED is blinking, which indicates that the processing is running well.
Step 2: Unplug and re-plug the router's power adapter. After resetting, the light will continue blinking for a few seconds to stabilize itself. If the light isn't stable after one minute, restart the router.
Method 2: Reset the router using the web-based setup page
Step 1: Connect your computer to the router with a matched cable, which is recommended.
Step 2: Access the router's web-based setup page
Launch a web browser. Enter "192.168.1.1" in the address bar and hit Enter.
Enter your password in the field provided. The password is admin or your personalized password.
Step 3: Move to the Administration tab and then click on Factory Defaults.
Step 4: Click Restore Factory Defaults beneath the Factory Default section.
When this step is finished, reconfigure the router according to your internet service.
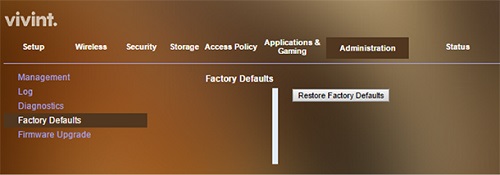
After resetting your router, how can you change the router's password? It's easier for you to remember the password if it is set personalized. Besides, the change is safer for your account. Follow the steps below to make the change.
Step 1: Access the router's web-based setup page.
Step 2: Move to Administration tab and click Management.
Step 3: Enter your new password in the Router Password and Re-enter to Confirm fields. You can note down the password in case you forget it next time.























