How to Edit Vertical Videos in iMovie
After editing a vertical video in iMovie, you may find that the exported video will become horizontal with black bars filling in the two sides. Can we edit vertical videos in iMovie and save them as portrait instead of horizontal?
In fact, iMovie does not support portrait videos with an aspect ratio of 9:16. When editing a vertical video, iMovie will fill the video with black bars to turn it into a 16:9 horizontal video.
So how to work vertical videos in iMovie and force them to remain vertical after export? Here are 2 ways to edit vertical video without converting it into horizontal.
1. Edit vertical videos horizontally in iMovie
Open iMovie on your Mac. Click the "+" icon to create a new project in iMovie and import the vertical videos you want to edit from your iPhone or elsewhere.
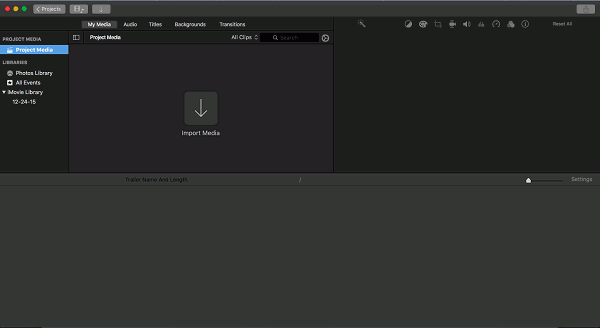
Select the video you just uploaded, and then click rotate 90 degrees to make your video horizontal. You can rotate the vertical video to the left or to the right to make your video horizontal. The reason for this is that if you don't turn the portrait video landscape right now, then iMovie will automatically add black bars to your video.

Now that you've completed the most important setup, you can start editing the video.
After editing, the next step is to export your edited video. Click the export button in the upper right corner of the screen to save your edited video as a file.
But you'll notice that the exported video is horizontal, not vertical video. Now open the video in QuickTime, click Edit in the menu bar at the top of the screen, and then rotate the video left or right to make video vertical again.
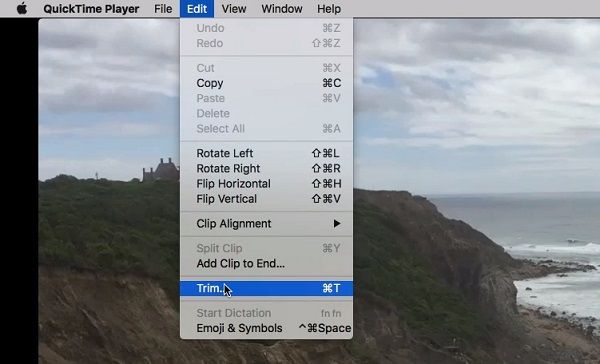
Now you have edited the vertical video in iMovie without turning it horizontal.
2. Switch to a new video editor
If you don't use a Mac, can you use a Windows computer to edit vertical videos?
In fact, in Windows computers, editing vertical video is more convenient. We can use FonePaw Video Converter Ultimate to edit vertical video of any aspect ratio.
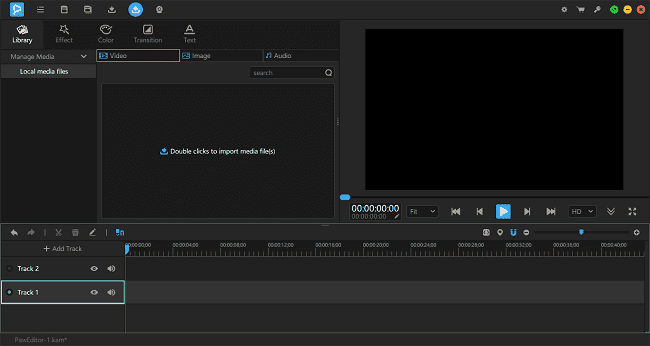
When editing a vertical video horizontally in iMovie, it is awkward and inconvenient. But in PawEditor, as it supports videos with aspect ratios of 9:16, 16:9, 1:1, 4:3, 2:1 and so on, it can edit vertical/horizontal videos without any trouble.
It can trim, clip, crop, rotate vertical video and adjust video elements, such as brightness, resolution, contrast, aspect ratio, frame rate and more.
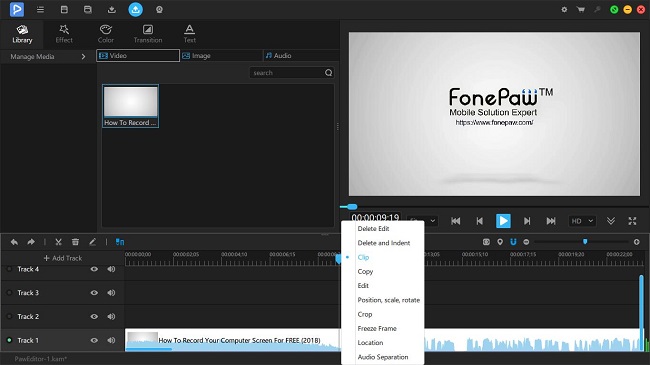
You can also add a variety of animations, subtitles, music and transitions effects to your videos for free.
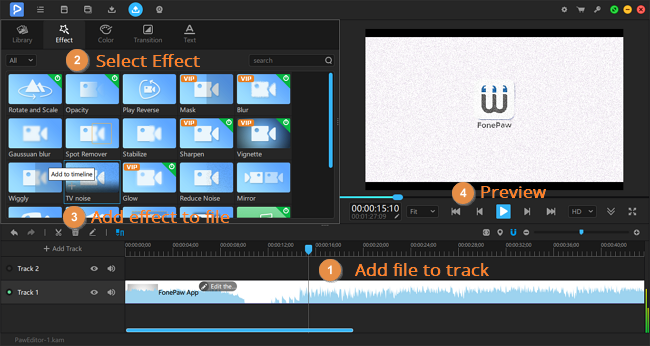
PawEditor can edit media files in multiple tracks separately, so if you need to edit video with pictures, music, and clips, it will be very convenient.
It is a full-featured video editor that is also very easy-to-use to even the beginners. Download it to give it a try.























