How to Fix Netflix Black Screen with Sound
Have you ever encountered the annoying situation that, when you are ready to relax by indulging in Netflix, you open your favorite video but the screen is black while the audio plays? Many Netflix users find the black screen issue very bothersome, whether they watch Netflix videos on smartphones, computers, or smart TVs.
Though there are many reasons for that problem, even including some unknown reasons, we can fix it through a few simple but feasible solutions. Some workarounds of solving Netflix's black screen issue on smartphones, computers, and TV are introduced below. Take a look at which one can help you bring your Netflix back to normal.
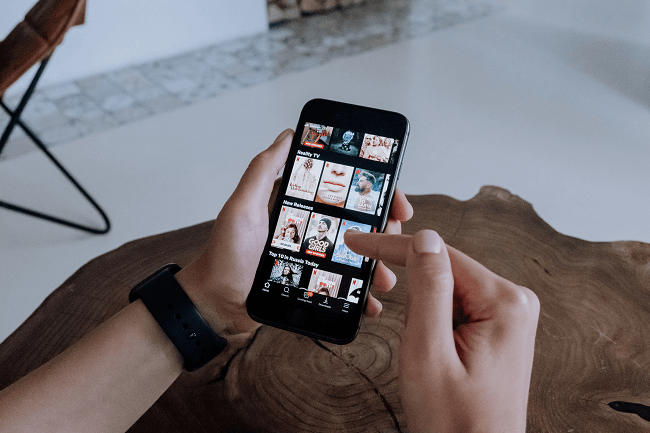
CONTENTS
Part I. Netflix Shows Black Screen on Android/iPhone
Part II. Netflix Shows Black Screen on PC/Mac
Part III. Netflix Shows Black Screen on TV
Part I. Netflix Shows Black Screen on Android/iPhone
If you see the black screen on Netflix on your mobile phone, firstly play another video to check whether it is the problem with that individual video. After ruling out the individual video's error, try to restart your device. When the restarting also fails, update or even reinstall the whole app. Updating your mobile phone's system serves as the ultimate way if all the other methods do not work.
1. Play Another Video and Report a Problem
When you meet the black screen issue on the Netflix app on your mobile phone, you can firstly play another video to check whether the same problem exists in playing other videos. If another video play normally, it is that individual video that goes wrong.
You can report the problem to Netflix directly in the Viewing Activity page, by clicking the Report a Problem link right next to the video title that did not work. If there is not a Report a Problem link, the problem may have been automatically reported already.
2. Restart Your Mobile Phone or Tablet
After you have ruled out that it is an individual video error, you may attempt to restart your mobile phone and tablet.
- Power off your device by pressing and holding the power button.
- Tapping or sliding to confirm to power off.
- After a few seconds, press the power button to turn the mobile phone back on.
- Try Netflix again.
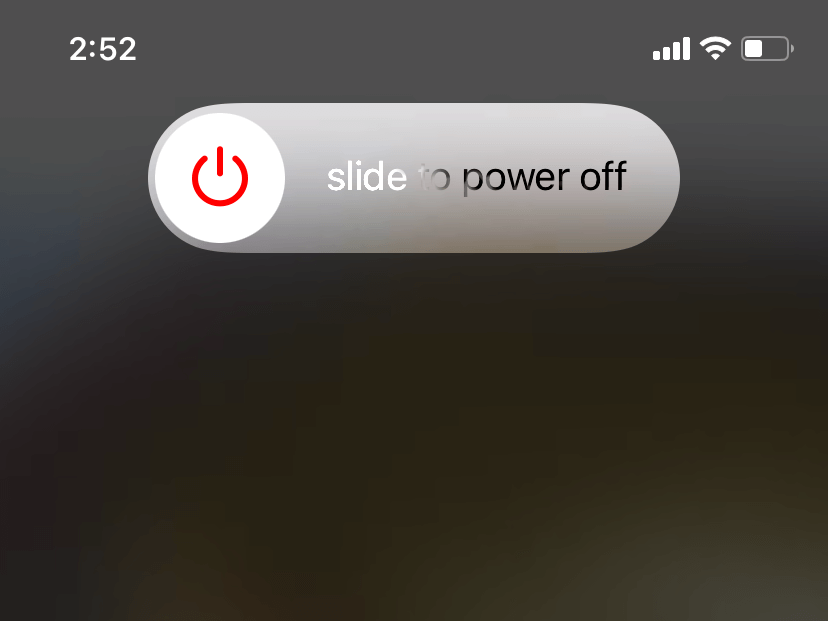
3. Turn off Color Correction in Netflix
Sometimes, the built-in settings can also influence the use of the Netflix app. Some people notice that turning off the color correction function within the Netflix app can help fix the black screen issue. It is also worth a try.
- Open Settings in the app.
- Tap Device (if any) > Accessibility > Vision (if any).
- Tap Color Correction.
- Disable it and try Netflix again.
4. Update Netflix
The bugs that appear in Netflix's outdated version can also lead to the black screen issue. Just head to Google Play Store or App Store, and check if there is any update of the app.
After updating the app to its latest version, try to play a video on Netflix again to see whether the problem is fixed.
5. Reinstall Netflix
In case the black screen issue still exists after the update, you can try to reinstall the Netflix app. Reinstalling will clear all the data stored in the previous app, including the data of a problem.
Delete the entire Netflix app, and reinstall again from Google Play Store or App Store.
6. Mobile Phone Software Update
If the annoying black screen still persists after you have reinstalled the Netflix app, you may have to update your device's system.
- In Android device: Open Settings > About Device/Tablet > Software Update.
- In iPhone: Open Settings > General > Software Update.
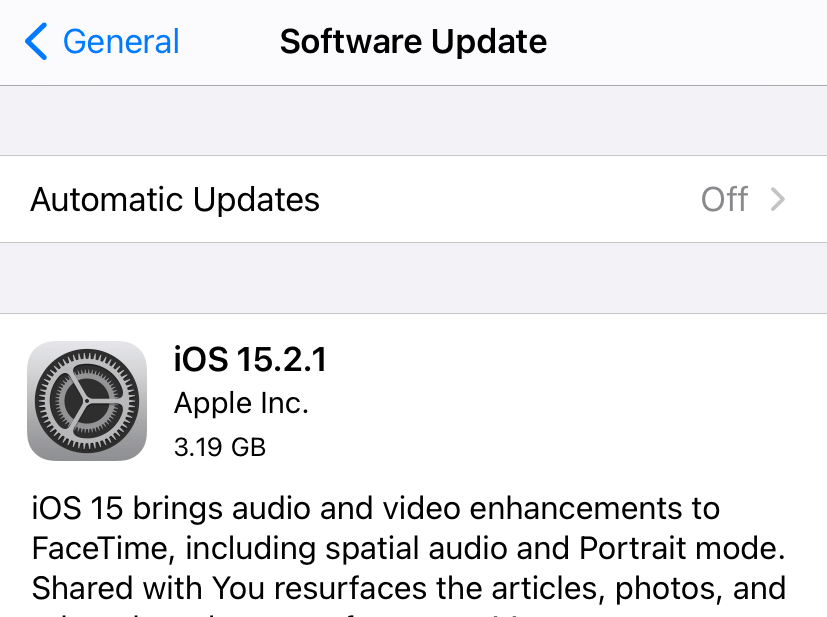
After the software update is downloaded and completely installed, try Netflix again.
Part II. Netflix Shows Black Screen on PC/Mac
When you use Netflix on a computer, the problem is more likely related to the browser. Try to restart the computer or sign out and in the Netflix account on the web page firstly. If these two solutions fail, do something about the browser.
1. Restart Your Computer
Just like dealing with a crashed app on mobile phones, restarting the device is also the most straightforward and the simplest to fix a problem on the computer.
- Shut your computer down and reboot it after several minutes.
- Open Netflix website to play a video to see if the problem is solved.
2. Sign out/in Netflix account
If you cannot figure out what goes wrong exactly, try to sign out Netflix account on the web page, and then sign in again. And then play the video again to see whether it can be played normally or not.
3. Update Browser
Switch to a different browser to see if the video can play normally without a black screen showing up. If it can, the problem may be caused by some internal problems in the browser. So update the browser to the latest version and try Netflix again.

4. Clear Browsing Data
A great deal of cache and data will be produced along with browsing the Internet, especially when we watch videos on the web page. Those needless caches and data may affect the buffering speed and the normal play on Netflix. You can try to clear the browsing data stored in the browser to create a better environment for Netflix to load the video.
Clearing cache may be operated differently in different browsers. Some of the commonly used browsers are taken as examples below.
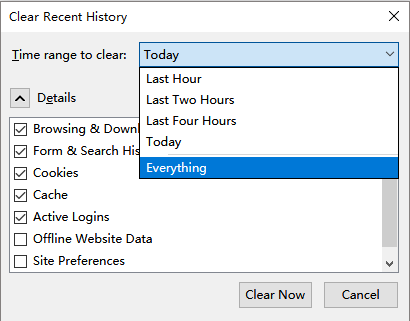
- For Firefox:
Click Tools > Options.
Select Advanced > Clear Now for Cached Web Content and Offline Web Content and User Data. - For Google Chrome:
Click Chrome Menu > More Tools/History > Clear Browsing Data.
- For Safari (in MacOS):
Click Safari Menu > Empty Cache > Empty.
- For Internet Explorer:
Click the menu icon.
Click Safety > Delete Browsing History.
Select Temporary Internet Files > Cookies and History/Preserve Favorites Websites Data. Click Delete.
5. Disable Hardware Acceleration when Available
It is noticed that the use of "Hardware Acceleration when Available" may affect buffering videos. So you can try to disable that function if the solutions above fail.
- In Firefox:
Open Options > Advanced.
Un-tick Use Hardware Acceleration when Available.
Exit the browser and restart it again.
- In Chrome:
Click Settings > Advanced Settings > System.
Un-tick the option of Use Hardware Acceleration when Available.
Exit the browser and restart it again.
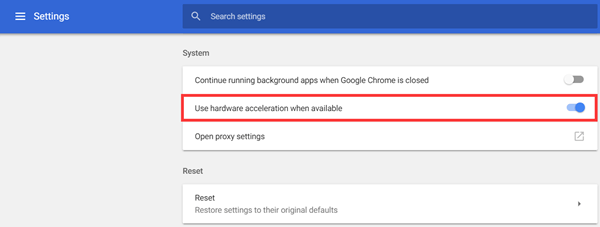
Part III. Netflix Shows Black Screen on TV
1. Restart your Smart TV
Restarting the device has always been the first thought that comes up to mind when something goes wrong.
- Unplug the TV from power for at least 1 minute.
- Press and hold the power button of the TV for about 5 seconds.
(If there is not a power button on your TV or you are not able to access the power button, leave the TV unplugged for at least 3 minutes.) - Plug the TV backs in.
- Turn the TV on and try Netflix again.
2. Uninstall and Reinstall Netflix on TV
Since smart TV works similarly with smart phone, you can try to uninstall and reinstall Netflix program just as how you deal with some crashed apps on your mobile phone. Uninstalling and reinstalling can clean up some outdated or corrupted data and files. LG TV is taken as the example to illustrate how to uninstall and reinstall Netflix on smart TV.
- Uninstalling:
Press the Home/Smart button on your remote to open the launcher bar.
Swipe right and click the More Apps on the far right.
Select the Netflix app and click the up arrow icon above its icon.
Click the icon of an X with a skull.
Select REMOVE to confirm the removal.
- Reinstalling:
Press the Home/Smart button on your remote to open the launcher bar.
Swipe right and click the More Apps on the far right.
Open the LG Content Store app.
Select Premium option in the menu on the right.
Search Netflix in the store.
Click INSTALL to reinstall Netflix.

3. Update TV Firmware
When the apps on the smart TV have been updated while the TV firmware remains the old version, some problems may arise because of the incompatibility. You can use either automatic firmware update or manual firmware update. The automatic update is recommended, for the manual one is too complicated.
The automatic firmware update requires an Internet connection, so ensure the Internet is available before the update.
- Press the Home/Smart button on your remote to open the launcher bar.
- Click the Settings icon at the top right.
- Click the All Settings option at the bottom.
- Select the General menu on the left.
- Scroll down and click the About this TV option near the bottom.
- Make sure Allow automatic updates is checked.
- Click Check for updates option.
- Follow the instructions on the screen if there is an update, and download and install it.
- Try Netflix again.
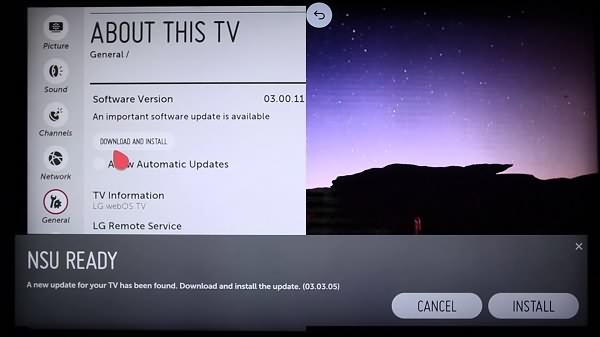
4. Reset TV
If all of the solutions above fail, you can take the final action of resetting the TV entirely. But note that resetting the TV is risky because all of the settings on your TV will return to its original ones.
- Press the Home/Smart button on your remote to open the launcher bar.
- Click the Settings icon at the top right.
- Select the General menu on the left.
- Click Reset to Initial Settings on the right menu.
- Enter your TV password, and then the TV will restart.
- Go through the initial setup wizard following the instructions on the screen.
Have you ever successfully solved the Netflix black screen issue with any one of the solutions introduced above? Leave your comments below to tell us your experience! Also, refer to these articles if you wonder how to record video from Netflix for offline viewing.
How to Record Netflix Episodes and Movies on Mac
How to Record Netflix to MP4 on Windows PC
If you find the workarounds useful, please share with your friends!

























If you want the best solution to any issue you have with any of account or you want to hack any social media account or work on anything contact Hackersusan78 via gmail com her work is 100%, i worked with her for like 5times and she was a perfect
While Miracasting Netflix the casting/mirror works fine until the movies starts to play and the only images that are cast is the subtitles and audio. The movie picture and subtitles can still be seen on the phone screen and only audio and subtitles are mirrored on the TV screen. It is clear the mirror connection is still established because the subtitles and audio track the movie on the TV.
Has anybody experienced this ? Looking for a solution!
Same here! Please help
Netflix has categorically stated that they do not support Mira casting so the "AnyCast M4 Plus wireless dongle" that I purchased is now useless.
I have the same problem with Miracreen. Surely there must be a way to work around. In my case, I go to my holiday home in the country where I only have mobile data and a HD tv and want to enjoy movies there. After all streaming Netflix on my mobile is not circumventing netflix's revenue as I am a paying subscriber.
Is there any computer geniuses able to help? Or can Netflix do something to support it?
Netflix's attitude appears to be one of non-cooperation so screw Netflix and go for another service provider.
Yeahh... Netflix sucks in terms of casting to other devices. Only Samsung phone works
Not all Miracast-enabled devices supports playback of DRM protected content during screen mirroring. If the movies play fine on the phone and your get the black screen with audio issue only when casting, then either your phone or your TV Set doesn't comply with the requirements for protected content playback during screen mirroring and generally nothing can be done on those cases.