Useful Tips on iPhone Notes App Make it The One and Only
I've introduced a basic guide on iPhone Notes app to you, and I'm sure you have learned your way around this best of the best note-taking apps. In fact, I'd like to take you further today with these useful but possibly unknown tips on Notes, which are much helpful when it comes to using the Notes app. Now, let's cut to the chase.
You May Be Interested In:
CONTENTS
Easily Classify Notes in Custom Folders
Make Checklists Like To-Do List, To-Buy List
Instantly Reach Any Notes and Attachments
Lock Your Notes with Password or Fingerprint
Sync Your Notes with iCloud, Gmail or Exchange
Easily Classify Notes in Custom Folders
Thanks to CloudKit framework introduced in iOS 9, the Notes app has become ever-powerful with excellent stability when syncing between different devices. Also, we're able to create multiple folders to sort notes out. On the "Folders" screen, you can tap "New Folder" and name this folder as you want. In addition, default folders are not allowed to be deleted. After you create a new folder, how to move notes to it? There are two ways to do so. See here.
Move in Bulk:
STEP 1: Click "Edit" and select desired notes.
STEP 2: Tap "Move to..." and choose a target folder.
Move One by One:
STEP 1: Swipe from right to left on the desired note.
STEP 2: Tap the "Folder-like" icon.
STEP 3: Choose a target folder.
Make Checklists Like To-Do List, To-Buy List
It's a good option to use Notes to make a checklist when you have no pen and paper around. Actually, I rather use this way, for I can save this list along the way and this is totally environment-friendly. Just create a note and add a checklist to your note. Then, you can make a To-Do list or To-Buy list or To-Whatever list with ease. When you finish an option, remember to highlight it.
Instantly Reach Any Notes and Attachments
To save your time looking for a specific note or an attachment among a whole bunch of notes, Apple provides the search function for users. Just like the powerful Spotlight, it's able to instantly get access to whatever you're looking for. Type a keyword in the Search bar and the results will be shown in no time.
Lock Your Notes with Password or Fingerprint
To add an extra security layer for your personal or business notes, you can opt to encrypt them with a password so that notes will be exclusively accessed by the preset password or Touch ID. Before you lock your notes up, you should set up a rememberable password. Here's the tutorial.
STEP 1: Go to "Settings" > "Notes".
STEP 2: Swipe to the "Password" option.
STEP 3: Toggle on "Use Touch ID" and enter the password.
STEP 4: Back to the Notes app, swipe from right to left on a note you want to lock.
STEP 5: Tap on the Lock-like icon and enter your password to lock this note.
STEP 6: Or you can lock up the note on the "Share" screen.
Sync Your Notes with iCloud, Gmail or Exchange
Another feature that makes an outstanding Notes app is that it allows users to sync notes with iCloud and other mail services including Exchange, Google, Yahoo, AoI, and Outlook. If you'd like to sync your notes with Gmail or exchange other than iCloud, check here.
STEP 1: Launch the "Settings" app.
STEP 2: Click "Accounts & Password".
STEP 3: Add another account and tap into the account.
STEP 4: Toggle on the "Notes" option.
Hope these tips helpful to you. Better yet, if you're too busy to note down something, for example, when driving, you can ask Siri to make a quick note for you. You can also note down trifles via Siri.
Advance Notice: The upcoming article is related to Siri. If you've not yet noticed the potential of Siri, you have to take a look at this article. Please keep an eye on FonePaw.


















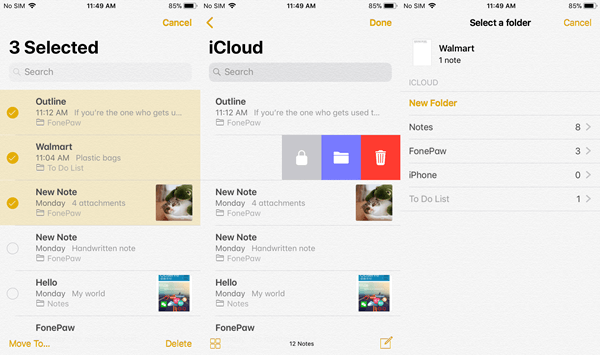
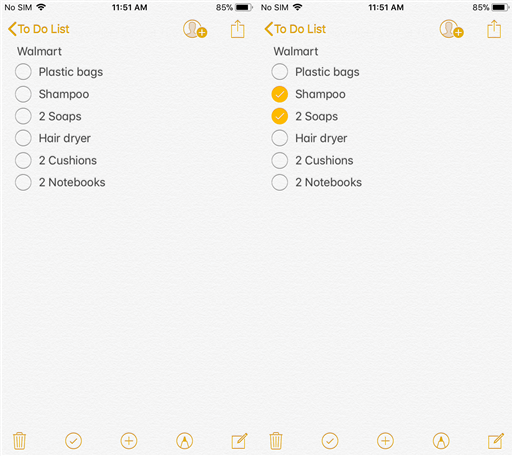
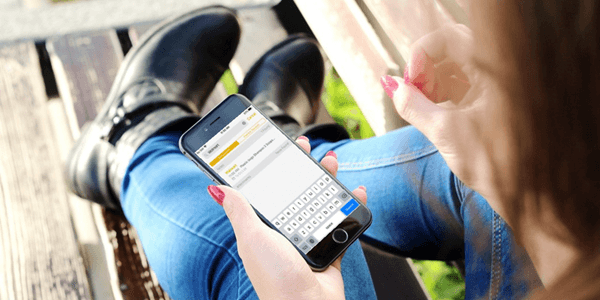
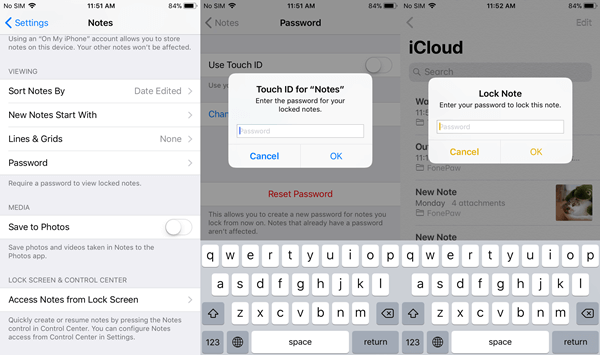
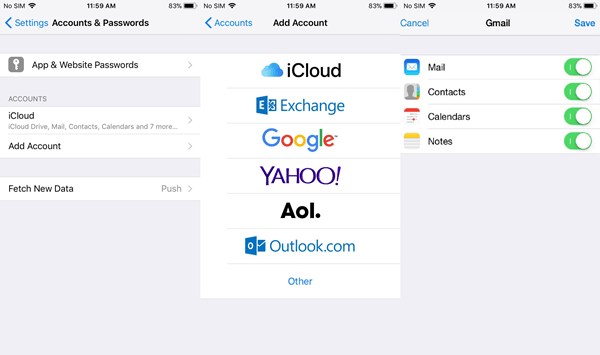






i recently hired her service, I would say, she's the best and I appreciate her effort to solve my problem and I have never felt more better. This is what I ask you to do, hire her for a great service.
Thanks to HACKERSUSAN78 AT GMAIL DOT COM