Tips on Using iPhone Keyboard Shortcuts on iOS 11
Sometimes at work, we have to type some repeated information when we edit messages, such as the client's company name or the name of terms. Even in daily life, we frequently type some common expressions when we chat with friends. But it can be bothersome if the terms or expressions are too long to type on our own each time.
Luckily, a feature called Text Replacement in iPhone's keyboard setting can make typing faster by setting shortcuts to replace the commonly used phrases. Let's take a look at how to create and edit iPhone X/8/7/6/5 keyboard shortcuts.
1.How to Create or Edit iPhone Keyboard Shortcuts
You can create and edit keyboard shortcuts for the frequently-used expressions and phrases on iPhone 5/6/7/8/X by the following steps.
- Open Settings.
- Tap General > Keyboard.
- Tap Text Replacement.
- Tap the "+" sign at the top right corner.
- Type in the phrase or expression you want to make a shortcut for in the Phrase field.
- In the Shortcut field, type in the words that replace the phrase or expression in the phrase field.
- Tap Save at the top right.
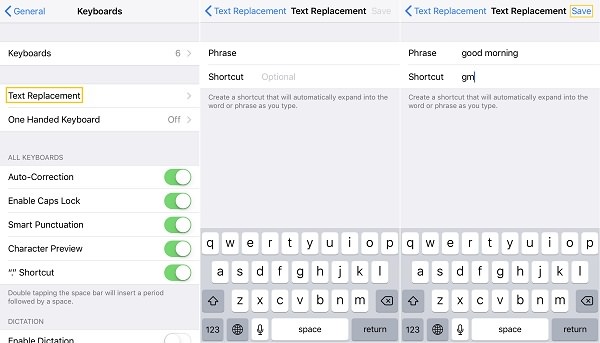
In this way, your own keyboard shortcuts for the frequently-used expressions are created on iPhone/iPad. When you send a message, once you type the shortcut you have set, the whole phrase or expression replaced by that shortcut will show up automatically.
If you want to re-edit the previously-set shortcuts, just do that with the same steps mentioned above, and alter the designated phrase and shortcut in the Phrase field and Shortcut field. Don't forget to tap Save after finishing editing.
When you find that there are too many shortcuts to remember, or some of which are no longer needed in future messages, you can delete those shortcuts by swiping left on them and tapping the Delete button.
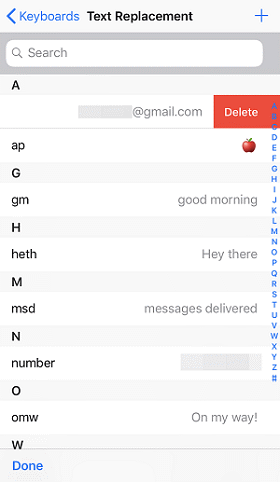
• Tip: Get Special Symbols on iPhone
iPhone's unique emoji symbols are cute and popular, but it is inconvenient that each time when you want to insert an emoji symbol, you have to switch the keyboard. If you use the Text Replacement feature, you can set shortcuts for your favorite emoji symbols, which can save your time and effort to insert the emoji symbol you want just by typing the words you have already set and without switching keyboard.
- On iPhone/iPad, Open Settings > General > Keyboard > Text Replacement.
- In the Phrase field, inserting the emoji symbol you want to make a shortcut for (e.g. an apple or a red heart).
- In the Shortcut field, type the words that stand for that emoji symbol.
- Tap Save.
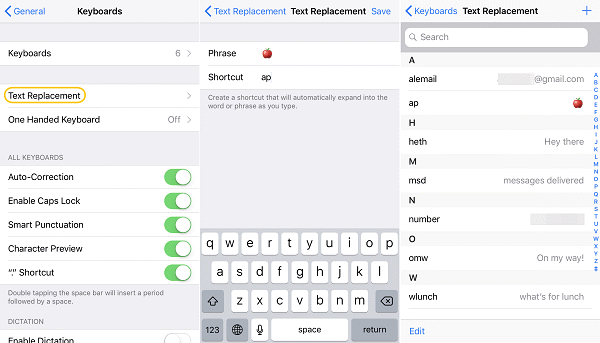
2. Keyboard Shortcuts Not Syncing After iOS 11 Update, How to Fix?
Basically speaking, iCloud will automatically save all the shortcuts you create in Text Replacement between your iPhone, iPad and/or Mac. But a number of users have encountered the situation that the previously set up keyboard shortcuts are not syncing after they have upgraded to iOS 11. If you are having the same trouble, and you don't want to add the shortcuts again manually, try the solution described below.
- Open Settings > General > Keyboard > Text Replacement.
- Check if there is any previously-set shortcut listed. If not, continue with the following steps.
- Back to the Keyboard menu, and check whether all of the auto-switches for Auto-Capitalization, Auto-Correction, Check Spelling, etc. are enabled.
- Turn off the switches of Auto-Capitalization, Auto-Correction and "." Shortcut.
- Now turn off your phone without leaving the page.
- Turn on the phone a minute or so later.
- Head to Settings > General > Keyboard.
- Turn back on all the switches you have turned off in the previous step.
- Wait for a few minutes. Open the Text Replacement, then you will find that all the previously saved shortcuts come back!
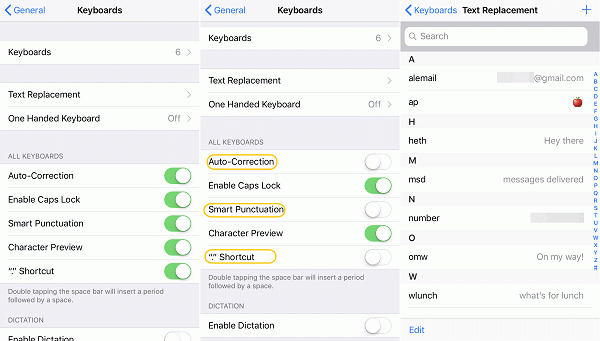
If it doesn't work for the first time, you can try a few more times. There are also some other possible solutions for reference, such as signing out/back in iCloud multiple times, adding/deleting new text replacement shortcuts on the affected device, or adding/deleting new shortcuts on iPhone/iPad/MacBook which shares the same iCloud ID. Hope one of the solutions can help you get back the previously created keyboard shortcuts on iPhone/iPad.
Text Replacement is undoubtedly a very useful function that can improve the efficiency of editing messages. Hope this article can help you make better use of this feature! Please feel free to share it!























