[Resolved] Why Google Chrome Not Playing Videos?
When you click on a video of YouTube on Chrome excitedly but the video keeps loading, you will be very disappointed. Why Google Chrome is not playing videos? This article helps you troubleshoot the issue that Chrome won't play videos.
Case 1: Google Chrome Won't Play Videos on Your Win/Mac
Workaround 1: Restart Google Chrome
Workaround 2: Enable Flash on Sites
Workaround 3: Reinstall Adobe Flash Player
Workaround 4: Reset Chrome Settings
Workaround 5: Download Videos to Computer
Case 2: Google Chrome Not Playing Videos on iPhone/ Android
Workaround 1: Force and Restart Chrome App
Workaround 2: Ensure Enough Phone Storage
Workaround 3: Clear Browsing Data
Workaround 4: Update/Reinstall Chrome App
Workaround 5: Download Videos to Android/iPhone
Case 1: Google Chrome Won't Play Videos on Your Win/Mac
If you cannot watch videos on YouTube, Facebook etc. by Chrome on your PC, try out these methods.
Workaround 1: Restart Google Chrome
The simplest way to restart Google Chrome is:
1. Click "X" at the top right corner (Windows users) or top left corner (Mac users) to close the browser.
2. Double-click Google Chrome to open it.
However, when you restart Google Chrome in this way, you will lose all websites you are browsing, or you should find them out in Browsing Data. So I suggest you typing chrome://restart in the address bar on any Chrome page, and press Enter.

Wait for a second and you will see Chrome restart with all tabs and windows you had opened.
Workaround 2: Enable Flash on Sites
Abode Flash Player is a necessity for you to watch videos on Chrome. Therefore, when videos on Chrome are not playing, check if Flash is enabled.
Step 1: Open the video page, on the left of the web address, click Lock (the icon of a lock ) or Info (the icon of an exclamation point in a circle);
Step 2: Open the drop-down menu beside Flash and choose Always allow on this site;
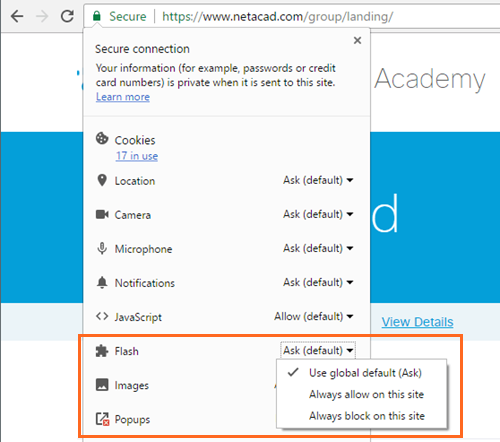
Step 3: Refresh the page and Flash is enabled on the site.
Remember, you should only enable Flash on websites that can be trusted.
Workaround 3: Reinstall Adobe Flash Player
If you make sure you have turned on Flash but video is just not playing, try to reinstall Adobe Flash Player and check if the problem lies on it. Follow these steps.
Step 1: Open Chrome, visit chrome://plugins; or click Three-Dot button on the upper right > More Tools > Extensions;
Step 2: Find out Flash Player, delete it or disable it;

Step 3: Visit adobe.com/go/chrome, and download Flash that is fitting with your operating system.
Suppose this method cannot have videos, Flash Player may not be responsible for the problem. Continue to read.
Workaround 4: Reset Chrome Settings
Video not playing may also result from problematic Chrome settings, and you can revise it by resetting the settings.
Step 1: Click More/Three-dot button on the top right;
Step 2: Choose Settings > Advanced > Reset.
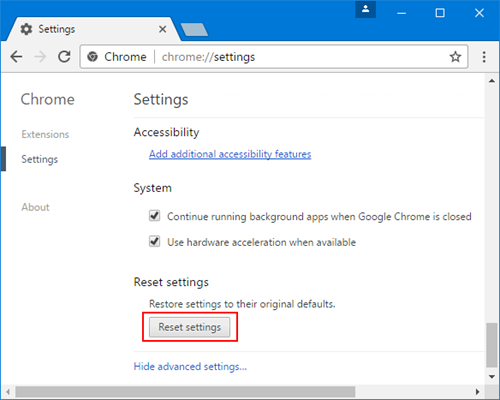
It will reset your launch page, pinned tabs etc., disable all extensions and clear cache and cookies, while your bookmark, browsing history will not be deleted. Now restart Chrome and see if you can watch your videos.
Workaround 5: Download Videos to Computer
Downloading your favorite videos is a good way to watch it, when the video cannot play on the webpage. You can use an extension to help you download videos from Chrome to your PC.
Step 1: Click More/Three-dot button > More Tools > Extensions. Scroll down to click Get More Extensions;
Step 2: On the new webpage, search Flash Video Downloader, and install the extension;
Step 3: Open a video webpage, and there is a down arrow on the right corner of the address bar. Click on the arrow and download the video.
However, YouTube and other videos sites don't allow extensions to download videos. To download YouTube video, you can use FonePaw Video Converter Ultimate, a versatile app that can help you to download video of YouTube, BBC, TED from Chrome in your PC, as well as converting or editing them. See how to download video by Video Converter Ultimate.
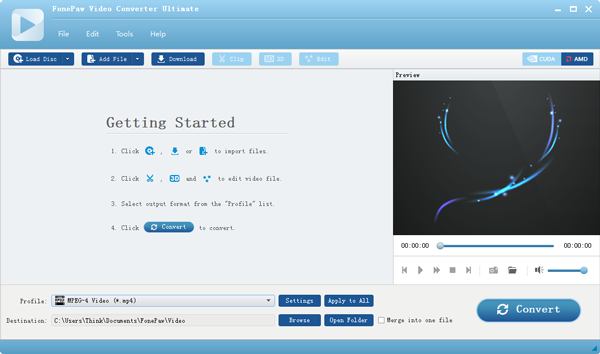
Case 2: Google Chrome Not Playing Videos on iPhone/ Android
Suppose Chrome not playing videos happens to you on iPhone/ Android, you may try other methods to deal with the issue. Make sure you are in a good network environment and then try out these solutions.
Workaround 1: Force and Restart Chrome App
There is a great possibility that the videos can play after you restart the Chrome app, and before that, you should force the app to stop.
i. iOS users are required to double-click the Home button to get the recently used apps'list and swipe Chrome up to close it.
ii. Android users can slide up the menu and also slide up to force close Chrome ap,; or you can go to Settings > Apps > Chrome > Force Stop.(In the same interface you can also clear cache of Chrome).
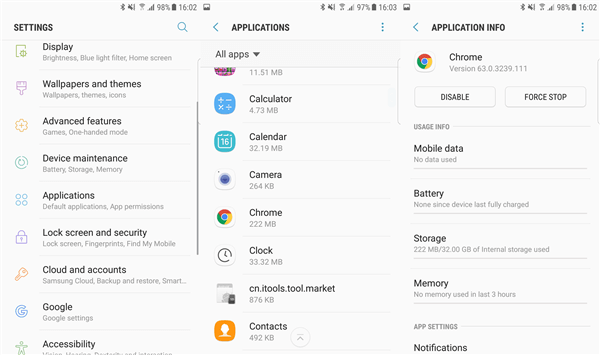
Thereafter, tap to run Chrome again.
Workaround 2: Ensure Enough Phone Storage
Enough storage is necessary for video loading, and insufficient storage prevents video to play.
i. iOS users can run Settings > General > iPhone Storage.
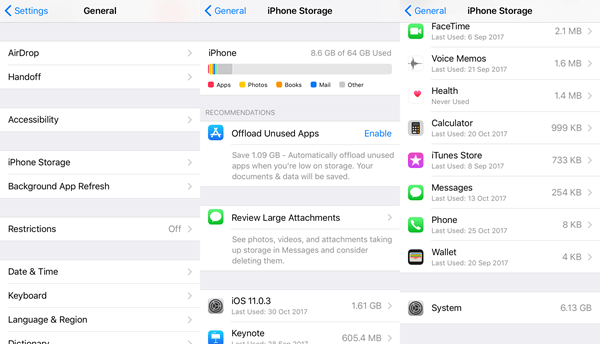
ii. Android users can open Settings>About to see how much free space left on your phone.
If the storage is running out of, export photos or other media files to PC to free up space.
Workaround 3: Clear Browsing Data
Despite insufficient storage, accumulated browsing data is another factor that keeps video loading on Chrome of your phone. What’s more, it will slow down the app to run, so you should clear browsing data timely.
Step 1: Open Chrome on your phone, tap on Menu > Settings > Privacy.
Step 2: Check "Browsing history", "Cookies, site data", and "Cached images and files", and tap Clear to delete them.
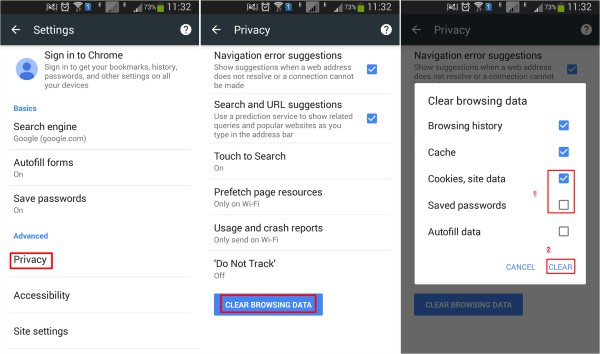
Also, as I mentioned before, Android users can run Setting > Apps > Chrome > Clear Cache to clear browsing data.
Workaround 4: Update/Reinstall Chrome App
The updated app will always fix some problems, add some features and more. So updating is an option for you to make Chrome video play again. You can go to App Store/Google Player to install the newest version of Chrome.
Besides, delete the app is also a good choice to remove problems.
iOS users are required to hold the icon of Chrome, tap "X" on it to delete the app, and then install Chrome again in App Store.
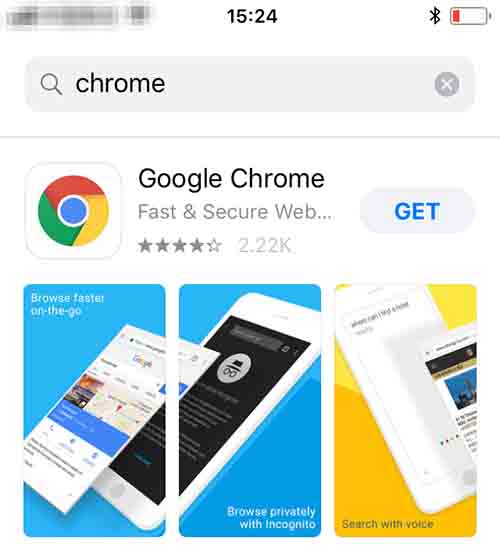
There are two ways for Android users to uninstall Chrome:
1. Drag the icon of Chrome to trash can;
2. Open Settings > Apps > Chrome > Uninstall.
After that, install Chrome in Google Play.
Workaround 5: Download Videos to Android/iPhone
If you still go nowhere to have the videos play again, you can save them in the local directory. Newest Chrome v55 is a boon for Android users, as it provides much convenience for you to save websites, video and audio. Update your Chrome to v55, open the video page, tap the Three-Dot button on top right, and you can see a down arrow. Tap the arrow to download the video, and watch it by tapping Three-Dot button > Downloads.
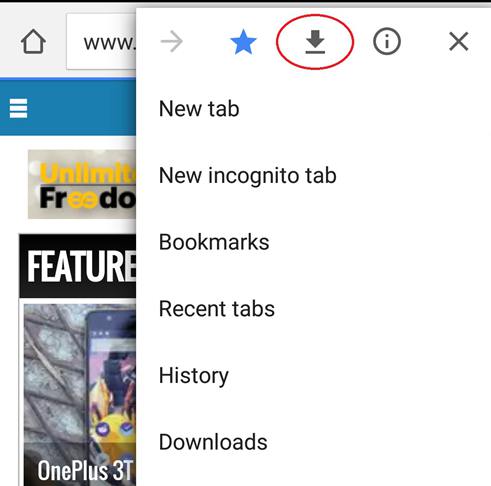
To download videos to iPhone, iPad, you can read: How to Download Videos to iPhone or iPad. Also, iOS users may turn to Chrome Download Enabler, a plug-in for help. After you install it, tap on the video that you want to save, and the webpage will jump to download page automatically. Now open your video and enjoy your time!
























In IOS
Workaround 1: Restart Google Chrome? thats a joke isnt it?
Workaround 2: Enable Flash on Sites? you dont need flash for facebook videos
Workaround 4: Reset Chrome Settings? do you really think i delete all my options just to be able to watch facebook videos? everytime i wanna watch a video or once in life?
this workarounds are useless af