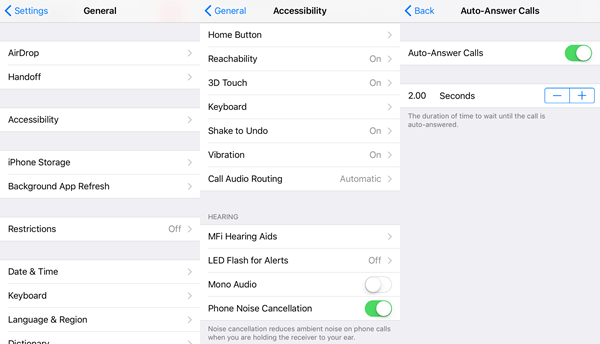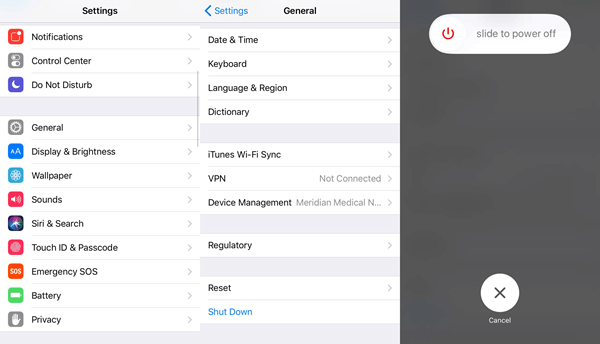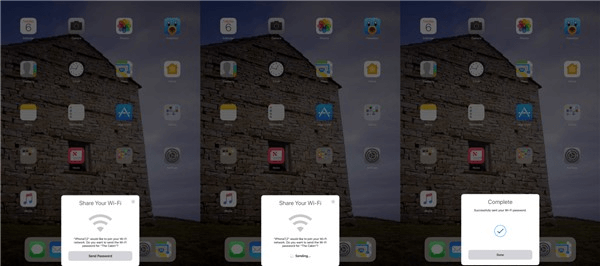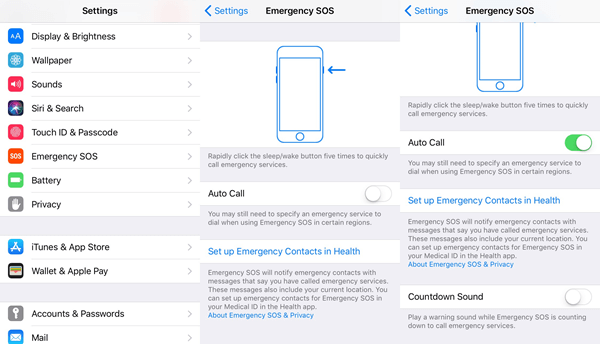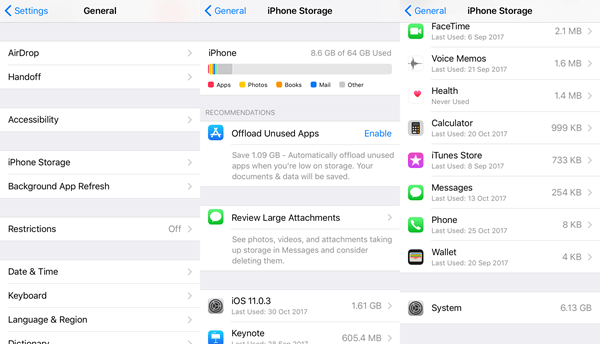7 New Features of Settings in iOS 11 You Don't Know
Many people all over the world own an iPhone, but most are unfamiliar with this all-sing and all-dancing little gadget. Though an iPhone is an all-day companion for the majority, little do users spend their spare time specializing in using the iPhone.
Don't Miss Out:
Now, most users opt to enjoy with iOS 11 but seldom know what new features truly come out, except those having been popularized by Apple itself or other media. Here I want to introduce 7 new iPhone settings that you may not even know so far. If interested, let's explore.
Feature 1: Auto-Answer Calls When Your Hands are Full
Feature 2: Shut Down Your iPhone Without Pressing Down Buttons
Feature 3: Share Wi-Fi Password Securely With No Need Typing
Feature 4: Call Emergency Services Quickly If Necessary
Feature 5: Easily Manage Your iPhone Storage
Feature 6: Know How Much Storage System Apps Take Up
Feature 7: Change Music Tracks via Double-Tap on AirPods
Feature 1: Auto-Answer Calls When Your Hands are Full
Don't you think these scenarios are familiar: A call when you're preparing for meals, or when you're building up with a barbell raised over your head, or when you're sweeping the floor, or when...etc. Sometimes it happens that your iPhone rings at the time that you're too busy to pick it up. That's awkward, is it?
Finally, Apple comes out with a solution - Auto-Answer Calls. As the name shows, it can automatically answer the incoming call in preset seconds. This is a new feature in iOS 11, please follow these steps to set it up.
STEP 1. Launch "Settings" > "General" > "Accessibility".
STEP 2. Select "Call Audio Routing" and then toggle on "Auto-Answer Calls".
STEP 3. To increase/decrease 0-60 seconds as to wait until the call is auto-answered.
Note that you may enable Auto-Answer Calls only when necessary, or it may answer those calls that are not supposed to answer.
Feature 2: Shut Down Your iPhone Without Pressing Down Buttons
I believe you must have anticipated to have a "Power off" button on iPhone rather than hold down the Side (Wake/Sleep) button to turn the iPhone off. Actually, if you press too hard, the Side button may wear out very soon. In some cases, some even have a broken Side button.
In addition to AssistiveTouch, there seems no proper alternative. Now, iOS 11 has made it come true. Many may still not know that there is an option available. Go to "Settings" and select "General". Then, swipe down to the bottom. There is a highlighted blue option - "Shut Down". Tap on it and "slide to power off" your iPhone with ease.
Feature 3: Share Wi-Fi Password Securely With No Need Typing
Wi-Fi has proven its importance in our mobile life. Nowadays, what Wi-Fi is to a cell phone, that water is to a human being. Whether we invite others or are invited by others, the most vital question is "How do I get connected to Wi-Fi".
For that, iOS 11 brings the simplest workaround. However, both iOS devices should be running iOS 11 and newer. When a nearby iPhone wants to join Wi-Fi, another iPhone that is already connected to Wi-Fi will detect and a pop-up shows up asking the owner whether to send the Wi-Fi password. That's super simple, isn't it?
Feature 4: Call Emergency Services Quickly If Necessary
One of the greatest new features is "Emergency SOS". Though neither it's a commonly used function nor do I expect you to use it, this feature is really helpful when it comes in handy. Let's check the introduction from Apple.
"Emergency SOS, when activated, will notify emergency contacts with messages that say you have called emergency services. These messages also include your current location."
This feature is associated with the "Health" app. You should set up emergency contacts for Emergency SOS in your Medical ID in advance before you follow these steps:
STEP 1. Launch the "Settings" app on iPhone.
STEP 2. Select "Emergency SOS".
Note that Emergency SOS is enabled by default, and you can rapidly click the Sleep/Wake button five times to quickly call emergency services.
STEP 3. It's also recommended to toggle on "Auto Call".
STEP 4(Optional). Toggle off the "Countdown Sound".
Feature 5: Easily Manage Your iPhone Storage
Similar to check storage on a Mac, iPhone now shows users a straightforward small window to look up used storage on the device. Better yet, it has recommendations for users to optimize your device's storage with ease.
Simply navigate to "Settings" > "General" > "iPhone Storage" and check it out. The recommendations will be put forward according to the current usage of your iPhone. You can read the descriptions and tap "Enable" to perform each recommendation. There are some recommendations like:
1. Offload Unused Apps
2. Optimize Photos
3. Review Large Attachments
4. Auto Delete Old Conversations
Feature 6: Know How Much Storage System Apps Take Up
Apart from the feature 5 to check out and optimize device's storage, users are now allowed to check out how much iPhone storage taken up by System. However, so far, Apple still allows no further access to its system things. To see the used storage of System files, you can scroll down to the bottom in "iPhone Storage".
Feature 7: Change Music Tracks via Double-Tap on AirPods
Before iOS 11, AirPods owner may need to ask Siri to change music tracks, which is really inconvenient in some ways. Now, iOS 11 has fixed that trouble. After a little setup, you can change to another song via double-tap on AirPods. Here's how to do so:
STEP 1. Hook up your AirPods to iPhone.
STEP 2. Go to "Settings" and then "Bluetooth".
STEP 3. Tap the "i" icon behind your AirPods.
STEP 4. Select "Left"/"Right" under "DOUBLE-TAP ON AIRPOD".
STEP 5. Choose "Next Track" or "Previous Track".
Note that it supports one AirPod for one track so that one AirPod can change to next track or previous track only.
Hope you learn from this article. You can now try those new features in iOS 11 on your own. Also, I will come out with more iOS tricks for iPhone/iPad users on FonePaw Blog, you can pay attention to this blog if interested. Don't forget to share this article with your friends.