Do You Know? 8 iPhone Settings Upgraded in iOS 11
Every time when a new iOS version releases, there will be plenty of articles coming out introducing those so-called big and new features. However, updated settings tend to be ignored most of the time, though they're as good as the new. Here I'd like to show you 8 upgraded iPhone settings in iOS 11. Let's check out how many you know so far.
Don't Miss Out:
- 7 New Features of Settings in iOS 11 You Don't Know
- [Ultimate Guide] How to Make Full Use of iPhone Screenshot Feature
CONTENTS
Setting 1: Sync Siri Data with Other iOS Devices
Setting 2: Disable Background App Refresh Over Mobile Data
Setting 3: Look Up the Last Used Date of Apps
Setting 4: Share An iCloud Storage Plan with Family
Setting 5: Have Fun with Smart Invert Colors
Setting 6: Back up Pics to iCloud Using Mobile Internet or Not
Setting 7: Preview Notifications When Locked or Unlocked
Setting 8: Organize Keychain On Your Own
Setting 1: Sync Siri Data with Other iOS Devices
Siri is an intelligent personal assistant. Thanks to the rapid development of artificial intelligence, Siri is becoming more powerful after each software update. As a self-learning virtual assistant, Siri knows you better through users' individual language usages, searches, and preferences, with continuing use. Returned results are individualized. That means the more you use Siri, the more Siri knows about you.
However, before iOS 11, if you upgrade to a new iPhone or switch to use an iPad/iPod, Siri would have to start over and learn to know you again. That feels like you're dating someone who keeps forgetting who you are when you use another iPhone or iPad.
Apple now finally enables users to sync Siri data with user's Apple ID through iCloud so that Siri can continue learning and know her owner better. Please note that you should enable iCloud to sync Siri in advance. See how:
STEP 1: Go to the "Settings" app.
STEP 2: Tap on your Apple ID on the top.
STEP 3: Select "iCloud" and toggle on the "Siri" option.
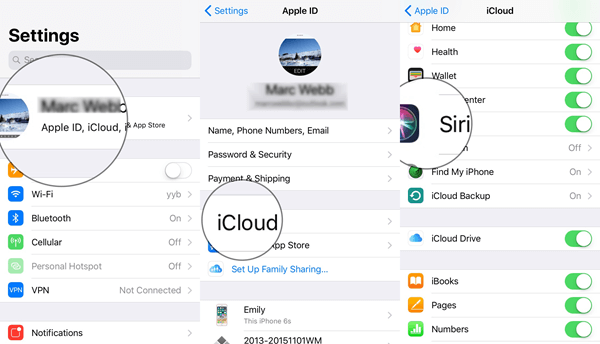
Setting 2: Disable Background App Refresh Over Mobile Data
Do you feel like your monthly mobile data is running out as quickly as a flowing river. In fact, it's "Background App Refresh" which should be taking the full responsibility. Though you can disable this feature. Apps still get refreshed when you use them over mobile internet or Wi-Fi.
On iOS 11, users are allowed to limit apps to refresh only when iPhone is connecting to a Wi-Fi network, which will definitely save you a good fortune in the monthly mobile data plan. Let's see how to set it up.
STEP 1: Navigate to "Settings" > "General".
STEP 2: Tap "Background App Refresh" and then again.
STEP 3: Select "Off", "Wi-Fi" or "WiFi & Cellular Data".
Note that it's recommended to allow "Wi-Fi" only.
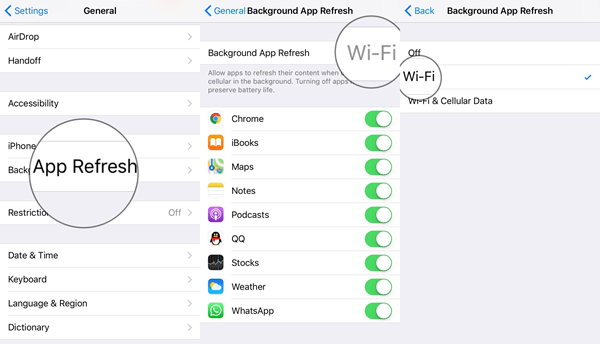
Setting 3: Look Up the Last Used Date of Apps
If you're the one who likes downloading new apps or games releasing on App Store, I bet you have quite a number of apps installed on iPhone. However, some may be barely used after you get tired.
Now, iOS 11 allows users to check out the last used data of apps, which is also convenient for users to clear up those unused applications. Here you should go to "Settings" > "General" > "iPhone Storage". Scroll down and you can look up apps' information like Size and the last used time. Just tap on an app and you can offload or delete this app.
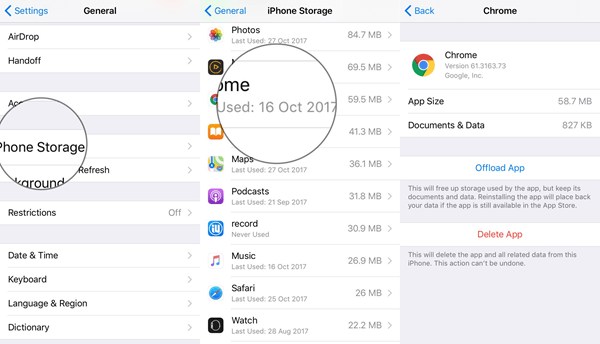
Setting 4: Share An iCloud Storage Plan with Family
Now you can share an iCloud storage plan with your entire family. Choose a 200GB ($2.99 per month) or 2TB plan ($9.99 per month) to give everyone enough space to store photos, videos, documents, and more. When you share a storage plan, other family members won't have access to your information unless you want to share it.
It's easy to see how much everyone is using, and you can upgrade to a larger plan at any time. How to do that? Launch "Settings" and tap on your Apple ID. Then, select "iCloud", tap "Family Sharing" and touch "iCloud Storage" to learn more.
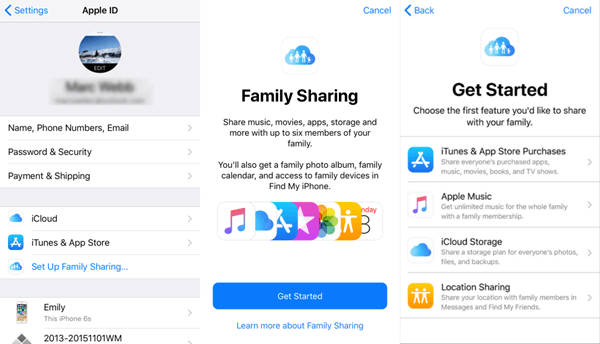
Setting 5: Have Fun with Smart Invert Colors
Some people may get tired of the unchanged black and white background on iPhone and want to try something new like inverting colors on display. However, the previous "Invert Colors" option inverts all on display. Thus, some people grumble over it that it's making nuisances in WhatsApp, Facebook, or YouTube.
Now, here comes a smart version - "Smart Invert" while also keep the "Classic Invert" option. Smart Invert Colors reverses the colors of the display, except for images, media and some apps that use dark color style. Here's how to enable "Smart Invert".
STEP 1. Go to "Settings" > "General" > "Accessibility".
STEP 2. Tap "Display Accommodations" and "Invert Colors".
STEP 3. Toggle on the "Smart Invert" option.
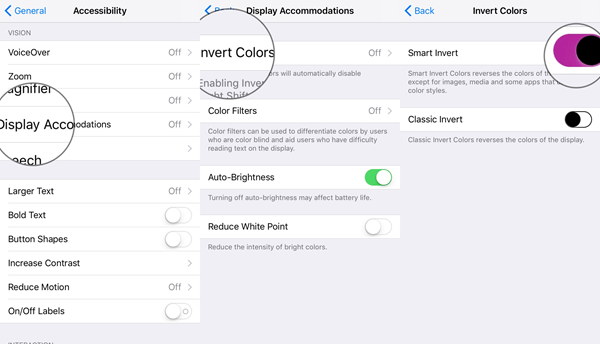
Setting 6: Back up Pics to iCloud Using Mobile Internet or Not
If you want to make a timely backup of photos you took just now, congratulations on you. Now, you can upload photos from iPhone to iCloud via mobile data. Previously, iCloud can only sync iPhone photos when the device is connected to Wi-Fi. That seems unsatisfying for those who desire real-time upload.
Open the "Settings" app and swipe down to "Photos". You can see a "Cellular Data" option available. Tap on it and toggle on "Cellular Data". If you like, you can enable "Unlimited Updates" as well. By the way, you can also stop the process of uploading images and videos in the "Photos" app if you want.
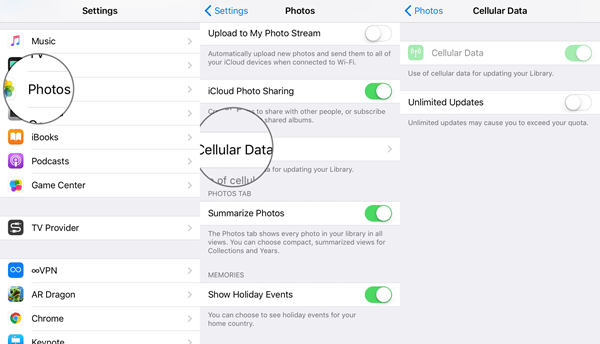
Setting 7: Preview Notifications When Locked or Unlocked
iOS 11 rolls out with a considerate upgraded settings in Notifications. In the past, users can set apps' notifications to display or hide when the screen is locked or unlocked. However, there are still some that you don't want others to read.
So you can go to "Settings" > "Notifications" and switch the "Show Previews" option to "Always", "When Unlocked" or "Never". Personally, I set the notifications to inform only when unlocked, for I am the one and only person who can unlock my iPhone so that nobody will read any of notifications. Also, users can solely set up specific apps to show previews when unlocked.
Setting 8: Organize Keychain On Your Own
iOS 11 upgrades the "Keychain" feature, which is respectively included in "Settings" > "Accounts & Passwords". Tap on "App & Website Passwords" and you can check out and manage all the accounts and passwords of apps or websites users allow to save. Users can add or delete accounts & passwords as per liking.
That's all upgraded iPhone settings in iOS 11. Do you miss any? After your reading, you can share this article with your beloved ones if you like. Perhaps, they don't know much of these yet.
I will talk about How to Make Full Use of iPhone Control Center in the next article. If you're interested, please keep your eyes on FonePaw.


















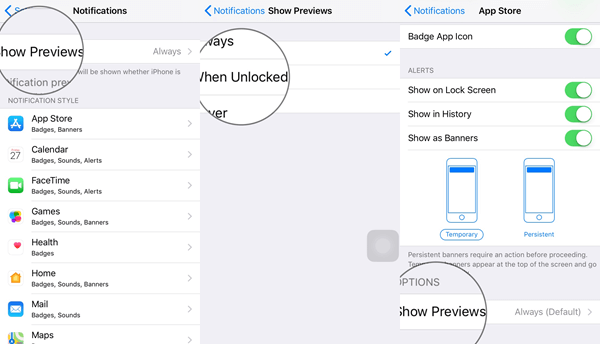
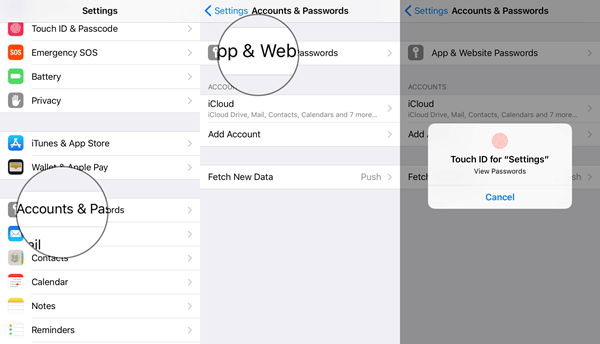






I recommend hackersusan78@gmail. Com for you guys
Contact this hacker she's the best HACKERSANDRA32 AT GEEMAIL DOT CUM