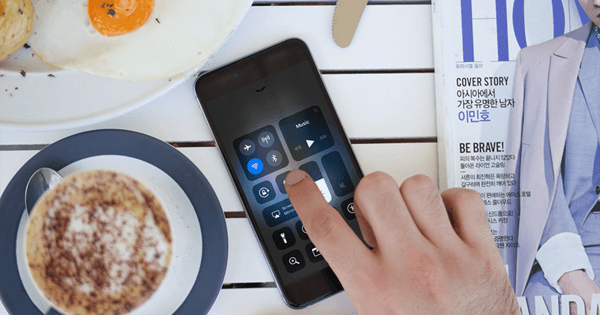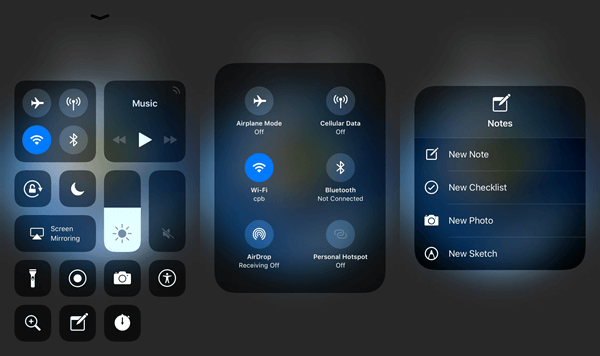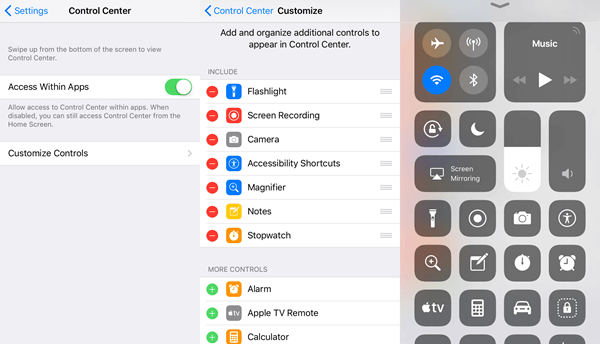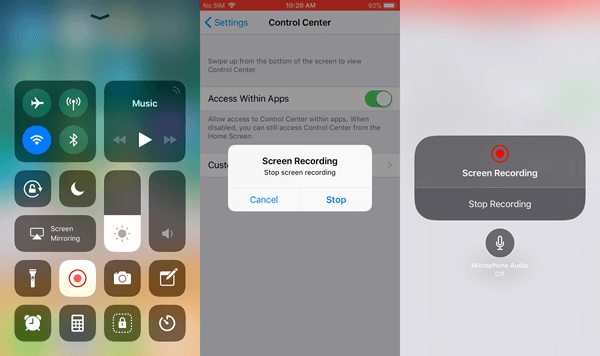[Guide] How to Make Full Use of iPhone Control Center
Apple sticks to providing iOS users with convenience in the notion of minimalism. For such a purpose, Applers have racked their brains to design a well-organized Control Center in iOS 11.
Don't Miss Out:
- 7 New Features of Settings in iOS 11 You Don't Know
- [Ultimate Guide] How to Make Full Use of iPhone Screenshot Feature
This whole new Control Center has a totally different design as compared to that of the previous iOS. More than the new user interface design, its usability and practicability have been improved along the way. Now, let's learn how to make full use of this new Control Center on iPhone.
CONTENTS
What's New on Control Center?
How to Use Control Center without 3D Touch?
How to Customize Control Center on iOS 11?
How to Use Screen Recording?
What's New on Control Center?
The Control Center panel in iOS 11 has combined "Quick Access", "Music Player", and "Intelligent Home Control" all together rather than solely give shortcut options. Also, it allows 3D Touch and users to personalize the Control Center.
To be specific, these are new in Control Center in iOS 11:
1. New shortcut options. Users now can quickly turn off/on Cellular Data or turn on/off Personal Hotspot in Control Center. Press a little deeper (3D Touch) on the upper-left section of four quick accesses to see more shortcut options.
2. Music Player Window. No need to launch the Apple Music app, you can directly play music through Control Center. Also, When you're using Bluetooth earphone, you can change music tracks directly via one step.
3. Independent quick accesses of up-to-17 apps. iPhone now allows users to put their favorite or most used apps on Control Center as to quickly launch them. However, it now supports default apps only. I'm sure third-party apps will be supported sooner.
How to Use Control Center without 3D Touch?
Now, Control Center supports 3D Touch to launch more actions. Thus, there is a question - Can models of iOS devices that don't support 3D Touch launch quick actions, like iPhone 6/6 Plus and before?
Note that 3D Touch is supported on iPhone 6S/6S Plus, SE, 7/7 Plus, 8/8 Plus and X.
The answer is yes. Apple didn't give up on old models of iPhone and offers a trick to imitate 3D Touch. That being said, it's the long-press on modules. To long-press on the desired module in Control Center, more actions will be displayed as 3D Touch supports.
How to Customize Control Center on iOS 11?
As mentioned above, Control Center is now customizable for users. There are 17 shortcut options available yet exclusive to built-in apps like:
| Notes | Alarm | Wallet | Flashlight | Camera | Magnifier | Accessibility Shortcuts |
| Stopwatch | Timer | Tex Size | Screen Recording | Apple TV Remote | Voice Memo |
|Low Power Mode | Calculator | Don Not Disturb While Driving | Guided Access |
Apps included in Control Center will be shown as independent modules. It's easy to add and organize add and organize additional controls to appear in Control Center. Let's see how.
STEP 1. Launch the "Settings" app.
STEP 2. Tap "Control Center" and select "Customize Controls".
STEP 3.
- To add controls, tap the "+" icon before apps under "MORE CONTROLS".
- To remove controls, tap the "-" icon before apps under "INCLUDE".
- To change the order, drag the "三" bar to move controls.
How to Use Screen Recording?
iOS 11 brings a long-anticipated new feature - Screen Recording. The question on how to record the motions on an iPhone/iPad without a Mac has been a great trouble for long. Now, it's solved on iOS 11 without the help of a computer. Users can launch Screen Recording on Control Center with ease.
STEP 1. Go to "Settings" > "Control Center".
STEP 2. Tap "Customize Controls" and make sure you've added "Screen Recording" in Control Center.
STEP 3. Swipe to launch Control Center.
STEP 4.
- Tap the "⊙" icon to start recording
- Firmly tap (3D Touch) and choose "Start Recording". (This way allows you to turn Microphone Audio off.)
Note that there are 3 seconds counting down before it begins recording.
There are three ways to end recording:
1. Open Control Center and press the "Screen Recording" button again.
2. Tap the red bar on the top and select "Stop".
3. Directly press the Wake/Sleep button.
Is this new upgraded Control Center panel satisfying? What are you looking forward to adding on Control Center? Why not share your idea with me. If your friend is new to iPhone, you can share this article with him/her. Have a nice day.
Advance Notice: The next article will be iOS 11 Makes A More Powerful iPhone Camera.