Snipaste: Snip and Paste Pictures with Ease
Many free screen capture tools out there to help Windows users to take screenshots, such as Greenshot, Lightshot, PicPick. It is impossible to define which is the best for screen capture. The screenshots tool that we are introducing today, Snipaste, is of course not the best of its kind. However, it is a powerful screen capture tool with dozens of useful features that is rare to find in other screenshots programs.
Hightlights: Precise Snipping, Floating Windows
Snipaste, as its name suggests, is characterized by the combination of snipping and pasting. Here are some highlights that you may be interested in:
1. Precise snipping: Snipaste can automatically detect UI elements on a screen. It saves us the trouble to adjust the screen capturing window.
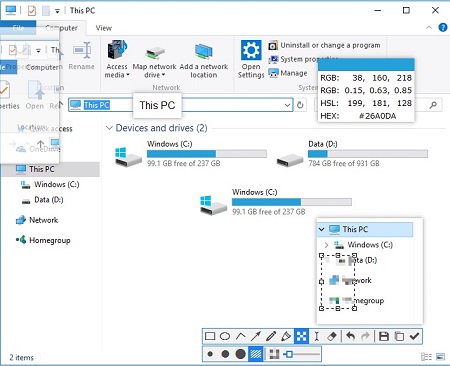
2. Paste screenshots as floating windows: this can be extremely useful when you are writing a report or paper. When you can find some useful information for your writing, you can save the information to clipboard by taking a screenshot or directly copying the text, then Snipaste can paste the screenshot or text as a floating window in anywhere of the screen. As you are typing, you can read the information without switching to other windows. Moreover, you can divide these images into different groups and bring them out whenever you need the materials.

3. Color picker: Applying pixel-level control, Snipaste can detect the color of any area in a screen. This is a useful feature for designers, who can copy any color he/she see in the computer.
Sound useful, right? Here is how to use these features.
Note: Currently, Snipaste is only available for Windows users. Mac & Linux version is coming soon.
Use Snipaste to Capture Screen with Ease
To take a screenshots with Snipaste. You may click the Snipaste icon to start snipping or use the hotkey F1 by default.
As you move the mouse curse, the program will automatically detect UI elements. If you are satisfied with the auto detected image, left click to save the image to clipboard, or to a folder, or paste it to screen.
You can also select any area that you want to capture. Besides using the mouse, you can also hold mouse left button + W/A/S/D to move the mouse curse , by which you can move, enlarge and shrink the area more precisely.
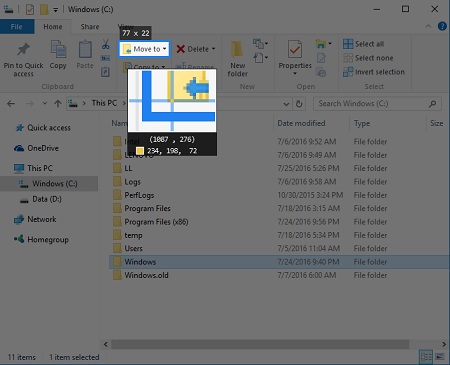
Use Snipaste to Pick & Copy Color
You may notice that as you capture a screenshot, a magnifier appears with numbers. The numbers show information of the color where your mouse curse is placing on. If you need to copy the color, click C to copy the color and paste it to any other program.
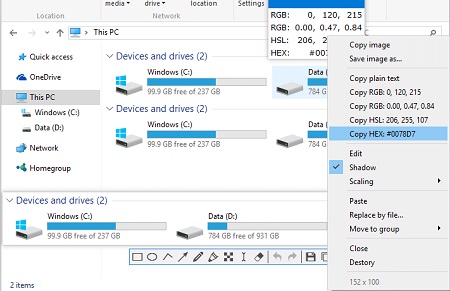
Use Snipaste to Paste the Screenshots Anywhere
With Snipaste, you can paste screenshots, HTML text, pure text, color information text as floating windows on the screen.
How to paste: Click the hotkey F3 or choose "Paste to screen" when you are snipping or copying text. If you don’t need the windows anymore, just click "Close" to close the windows.
What to paste: It is depended on what is stored on your clipboard. Clicking hotkey F3 will bring out the latest screenshot, copied texts.
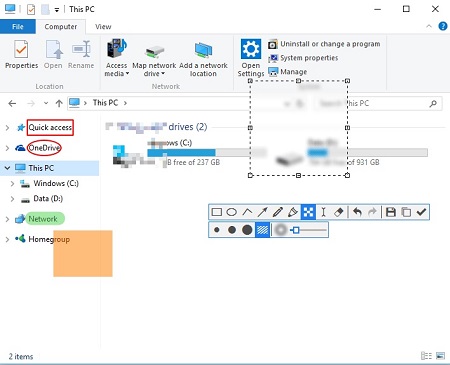
Snipaste also provides other image editing features: highlight with rich shapes or rectangle, ellipse, line strip, pencil, marker pen; hide information with Mosaic, Gaussian blur or Eraser. There are more to explore in Snipaste.
Just download it from Snipaste website and have a try by yourself.























