iPad Touch Screen Not Working, How to Fix?
This post is going to show you what to do when the iPad touch screen is not working properly. Perhaps the touch screen does not respond to your touch completely or the touch screen is just not working in some area. The followings are the solutions you can try to fix touch screen not working on iPad Pro/iPad Mini, iPad Air, iPad 2/3/4 by yourself.

People Also Read:
How to Recover Data from iPad/iPhone with Broken Screen
How to Fix A Frozen iPad/iPhone
1. Force Restart Your iPad
If your iPad touch screen is completely unresponsive, it is probably because the iPad system is frozen. A force restart may be the fix.
The steps to force restart an iPad are various, depending on your iPad model.
- iPad models with Face ID: first, you should quickly press and release the Volume Up button; second, you continue quickly to press and release the Volume down button; finally, you should press and hold the top button before the iPad restarts.
- iPad with Home button: tap and hold both the Side (or Top) button and Home button until you see the Apple logo.
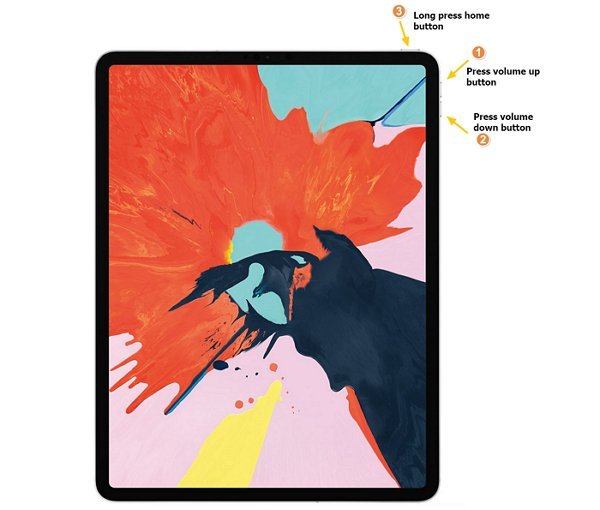
2. Delete Problematic Apps
If your iPad becomes unresponsive to your touching when you are using certain apps or after you use it, the app is probably the culprit. You should go to the App Store and check if there is any available update for this app in the first place and update the app if there is.
After updating, you then test the app and see whether the touch screen works normally on your iPad. If not, the only way is to uninstall the problematic app: press and hold any app icon until it jiggles and tap the x icon on the top right of the problematic app.
3. Turn on Touch Accommodations
It is proved by some users that turning on Touch Accommodations helps to fix this iPad screen touching not working problem. Here are the steps to turn on Touch Accommodations:
- Tap Setting icon to enter the setting interface.
- Scroll down the left panel to find and tap the General section.
- After tapping general, find Accessibility and tap it on the right interface.
- Under the Accessibility, scroll down to find Touch Accommodations in the Interaction column.
- Tap Touch Accomodations to enter it and toggle on the button.
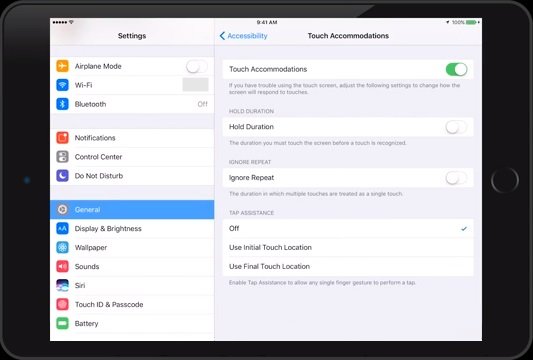
4. Turn off Share iPad Analytics
By disabling Share iPad Analytics, some users fix the unresponsive touch screen. Share iPad Analytics is a function that automatically sends daily iPad related data to Apple for their analyzing to improve iPad.
It would be better for you to disable it:
- Go to Settings;
- Tap Privacy on the left panel;
- Scroll down to find and tap Analytics;
- After entering Analytics and then turn off "Share iPad Analytics" to disable it.
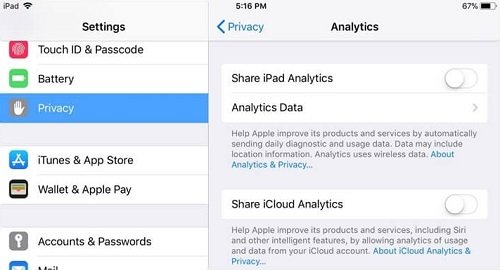
5.Update Your iPad
If this problem persists after you have tried all the above methods, your last resort is to update your iPad.
You should tap Settings and go to the General section by pressing General on the left. Then you can check whether there is a new update on the right interface(If there is, a red dot will appear on Software Update). You can just tap Software Update to enter it and press Download and Install.
If there is no new update, I am afraid that you have to pay a visit to the Apple Store to check if your iPad touch screen is broken or faulty.























