"OK Google" Not Working on Pixel, Galaxy S8/S7 and More
I bet you've used "OK Google" in your daily life to help you search all kinds of information, such as news and the weather, and to help you handle simple tasks, such as making a call, sending a message.
But have you ever had a situation like you've said "OK Google" a million times while the phone is not responding completely? Many users have found OK Google not working on S8, S7, Pixel 2 XL and more. This frustrating glitch can easily drive us crazy for not being able to use the Google Assistant through voice command. So, how to fix the not-working "OK Google"? The easiest way is to restart your cell phone and try it again. If the "OK Google" detection still doesn't work after that, take a look at the following tricks we collected below. Give it a shot and fix "OK Google" voice search not working your Samsung, Pixel and more.
1. Make Sure Google Voice Search is Enabled
Why isn't ok google working? It is probably because Google Voice Search is off on your Samsung, Pixel or others. Even though you've turned on Google Voice Search before, check the Settings again in case it turns off by mistake.
- Touch and hold the Home button.
- Tap the grey icon on the top right corner.
- Tap the three-dot "More" icon at the top right.
- Choose Settings.
- In the Devices sub-menu, tap your device.
- Check if the Google Assistant and "OK Google" are turned on.
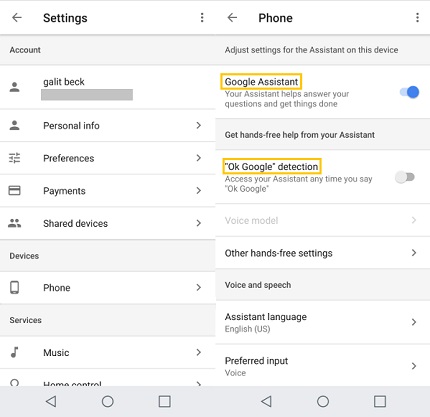
NOTE: If you are using a Pixel phone, you are not able to use OK Google without enabling the Google Assistant.
2. Check Microphone on Your Phone
If the "OK Google" still doesn't work after making sure both Google Voice Search and Google Assistant are enabled, check the microphone on your phone. Since "OK Google" is a voice recognition application, its normal use requires an operational microphone, through which your voice command can be received.
You can simply check your microphone status by the microphone icon located on the right side of the search bar. If you see the icon with an unbroken line, which means your microphone works normally. On the contrary, an icon with a broken line indicates there is something wrong with the microphone.
Or you can open the recorder on the phone and try recording. If you can record normally, the microphone is OK. If there is no sound, the microphone is broken. A microphone problem may be caused by either the hardware or software. Sometimes the earphone jack might be clogged up due to the dust, resulting in poor contact and poor auditory reception. Clear up the earphone jack carefully with a cotton bud or a clean needle, and then try recording again to check whether the microphone works normally. If it still doesn't work, turn to a repair shop or manufacturer to fix the microphone.
3. Check Your Language
Various languages are available for "OK Google", including English, French, German, Japanese, etc. You cannot use "OK Google" probably because the language you are using isn't enabled in Settings. Follow the steps below to check your language in the voice settings.
- Open Settings.
- Tap Voice > Languages.
- In the list of languages, check if the languages you want to use are ticked. You can choose up to 5 languages in total.
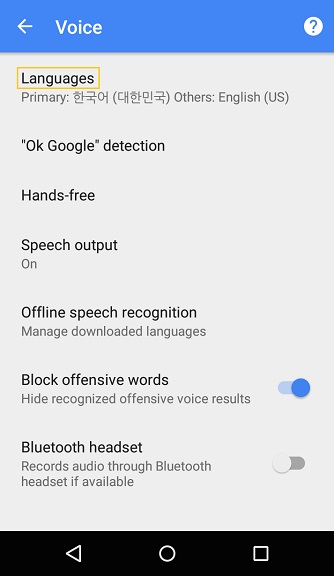
Note: if you cannot find the language you want in the list, update the Google Search App to its latest version and then download that language package.
4. Retrain Voice Model
There is another situation that the voice model is ineffective so that "OK Google" is not working. Voice model refers to the setting that saves and recognizes your "OK Google" voice command. Try to restrain the voice model on your phone to fix the problem.
- Launch "OK Google": long press the Home button and say "OK Google".
- Tap the blue icon on the upper right corner.
- Tap the three-dot "More" icon at the top right.
- Choose Settings > Voice Match.
- Tap "Teach your Assistant your voice again" and tap "RETRAIN" in the new dialog box. Remind you that after the retraining, the new voice model will be applied to all your devices that use the Google Assistant.
- Speak and record "OK Google" by following the instructions.
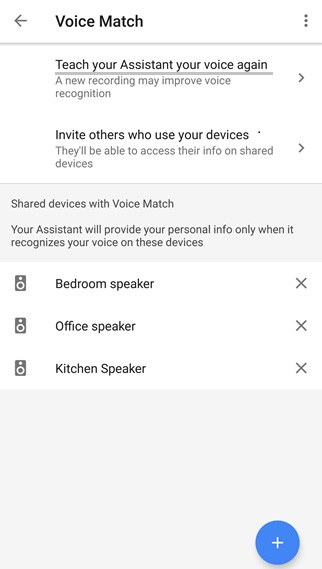
After the new voice model is done, try "OK Google" again to see if it's fixed.
5. Update Google App
If the tricks above all fail, you can update the Google App to see whether it can help to get OK Google working again.
- Head to Google Play Store.
- Tap Update.
- Upgrade to the latest version. If you see the word "Installed", which means you've already had the latest version.
6. Disable S Voice or Bixby If OK Google Not Working on Samsung
S Voice and Bixby are Samsung's own intelligent voice assistant. They are not compatible with Google Assistant. That's why "OK Google" doesn't work on some Samsung smartphones. If you want to use Google Assistant and "OK Google" on your Samsung cellphone, you need to disable the S Voice or Bixby on your phone.
- Open Settings.
- Tap Application Manager.
- Choose "All".
- Tap "S Voice" and tap "Disable".
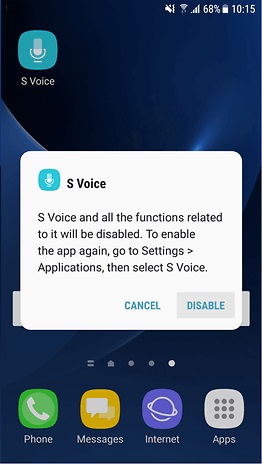
Do the tricks above effectively help you solve the problem? If you find the article useful in fixing the not-working "OK Google", please feel free to share it. Or do you have any other useful solutions? Leave a comment below and let us know!
























None of these helped. "Ok, Google" still won't wake up my Pixel 2 XL.