iCloud Photo Library VS Photo Stream:How to Make Sense of your Photos
With the advent of iCloud Photo Library, many iPhone users feel confused when managing their photos. They have options to sync photos to iCloud Photos Library while they can also choose to sync with Photo Stream. What exactly the difference between these two concepts? How can I better make sense of my photos? Questions like these voice out the frustration and desperate need of a remarkable number of iPhone users.
So what on earth iCloud Photo Library and Photo Stream can do? Well, let’s begin with what they are.
CONTENTS
Part 1: iCloud Photo Library
Part 2: Photo Stream
Part 3: Differences between iCloud Photos Library and Photo Stream
Part 1: iCloud Photo Library
iCloud Photo Library is a brand new photo app, supported by iOS 8.3 or later, allowing you to store all photos and videos you take seamlessly, and keep them up-to-date to all your iDevice, including iPhone, iPad, iPod Touch, Apple TV, Mac, and iCloud.com.
1. How can you Enable iCloud Photo Library?
Make sure that you have enough storage available. The default storage of iCloud Photo Library is 5 GB and if you need more, you can upgrade to 50 GB for 0.99, 200 GB for $2.99 and 1T for $9.99 per month through iCloud storage plans.
Then you can turn on iCloud Photo Library on your iPhone by below steps:
- Go to Settings > iCloud > Photos, then turn on iCloud Photo Library (when "iCloud Photo Library" icon is in green), or
- Settings > Photos & Camera, then turn on iCloud Photo Library.
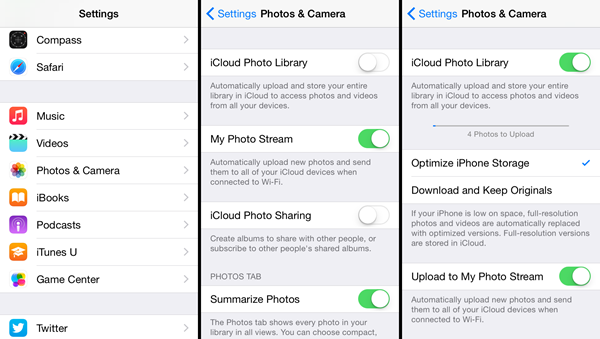
After you turn on iCloud Photo Library on your iPhone, your photos and videos will upload to iCloud when your device connects to Wi-Fi network or cellular data. The time it takes depends on your internet connection speed.
2. What Format does iCloud Photo Library Support?
iCloud Photos Library will automatically upload your photos and videos in original formats including JPEG, RAW, PNG, GIF, and MP4.
3. How Can You Free Your iPhone Space with iCloud Photo Library?
There are two options available for your action if you want to download photos and videos.
- Optimize iPhone Storages
- Download and Keep Originals
"Download and keep originals" enables you to restore your photos and videos in full-resolution. However, if your iPhone is not enough in space, you can tick on "Optimize iPhone Storage" to replace with optimized version and the full-resolution versions are stored in your iCloud so you don’t need to worry about losing the originals. Follow below to free up your iPhone space:
- Tap Settings > iCloud > Photos, then select "Optimize iPhone Storage" or,
- Tap Settings > Photos & Camera > then choose "Optimize iPhone Storage"
4. How Can You view Photos in iCloud Photos Library?
- After you enable iCloud Photos Library, you can view all photos and videos in your iPhone by going to Photos > Albums > All Photos.
- You can also visit the iCloud.com
Tips:
- You will find Camera Roll and Photo Stream (if available) are gone. Indeed, they don’t technically disappear. Since you've stored all your photos and videos, photos the most recent 1000 or the last 30 days included, it would be confusing if those backed up photos and videos are still divided into Photo Stream and Camera Roll. So, you can still find any photos and videos in All Photos.
- You won't find duplicate photos and videos which are automatically uploaded to iCloud Photo Library in an iCloud backup.
Part 2: Photo Stream
With Photo Steam, you can access your recent 1000 photos or the last 30 days images to all devices running iOS 7 or later.
1. How to Turn on Photo Stream?
You can follow below steps to open Photo Stream:
- Go to Settings > iCloud > Photos, then turn on Photo Stream, or
- Settings > Photos & Camera, then turn on Photo Stream
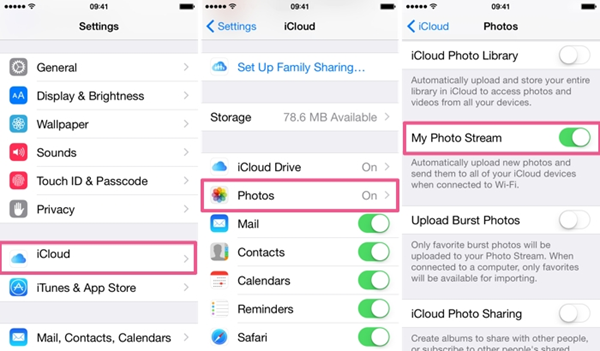
When "Upload to My Photo Stream" button is in "On" position, new photos will automatically upload to all your iCloud devices when Wi-Fi or cellular data is connected.
2. What does Photo Stream Do?
- It supports many photo formats including JPEG, TIFF, PNG, and most RAW but doesn't work with video.
- To speed up download and save storage space, photos downloaded from Photo Stream is in a device-optimized resolution.
3. How Can You Find Photo Stream?
- You can delete photos from My Photo Stream on your iOS device when you tap or click Delete.
- When you delete a photo from My Photo Stream on your iPhone, it will be removed from Photos and iCloud. The photos you import from My Photo Stream to your other devices won’t be deleted.
- Photo Stream only store photos for 30 days, so it is advisable that you download your photos to PC for permanent preservation.
Part 3: Differences between iCloud Photos Library and Photo Stream
- iCloud Photo Library stores all your photos and videos permanently and has no amounts limits as long as you have the iCloud storage space. While Photo Stream Photo Stream only stores your most recent 1000 photos or the last 30 days of images(whichever is greater) for only 30 days.
- When using iCloud Photo Library, You can't sync albums and photos from your Mac or PC via iTunes to iPhone. And this won’t happen if you apply Photo Stream.
- iCloud Photo Library stores full-resolution photos and videos in original formats and Photo Stream stores web-optimized versions, which may degrade quality.
- iCloud Photo Library takes up your iCloud storage and Photo Stream not.
- iCloud Photo Library uploads videos and Photo Stream not.
I bet you've better understand how iCloud Photo Library and Photo Stream work now, hope this will help you experience a better photos management. If you’ve found out any interesting points to share, feel free to leave in the comment.
























If I use Photo Stream on some devices and iCloud Photo Library on one device, will the Photo Stream pics upload onto the iCloud Photo Library automatically?
Hi. If iCloud Photo Library is turned off on the device that have enabled Photo Stream. The Photo Stream pics won't be uploaded to iCloud Photo Library.