How to Find and See Wi-Fi Password on iPhone
It is very easy to connect the iPhone/iPad to Wi-Fi. And iPhone will automatically remember the passwords so that you don't have to enter it manually every time you need to use a Wi-Fi network. However, unlike some Android phones which can show Wi-Fi password in settings, the iPhone and iPad doesn't show Wi-Fi password. What would you do if you want to connect a new device to the same Wi-Fi network, or if you would like to share the passwords with others? Fortunately, there are some workarounds you can use to get the saved Wi-Fi password on iPhone and iPad. Follow our guide to see how to find the Wi-Fi password on an Apple device without jailbreak.
- Editors' Pick: DoTrans for iPhone Data Transfer
- Transfer photos, files, contacts, videos, music from PC to iPhone(or vice versa)
- Transfer files between two iPhones/iPads
How to Find WiFi Password on iPhone/iPad Without Jailbreak
For iPhone/iPad without jailbreak, there are two methods to get Wi-Fi password from iPhone.
1. Find Wi-Fi Password on iPhone via Router Settings
2. Show iPhone Wi-Fi Password on Mac via iCloud Keychain Sync
3. Share Wi-Fi on iPhone
1. Find Wi-Fi Password on iPhone via Router Settings
This method attempts to find the IP address of the Wi-Fi router and log in to its settings section to view the router's password. Though this method is not one hundred percent feasible, it is still worth a try.
-Go to Settings > Wi-Fi, find the Wi-Fi name which you would like to check the password, click on the "i" icon next to it.
-Copy the IP address in the router section, then open the Safari browser and paste the IP address. Hit enter and a login panel page will be open.
-Login with the default username and password of your router. The default username and password are usually both "admin". But "admin" doesn't work, you should search online for the default password of your router, for example, search "default password for (your router name) router model".
-After logging in, go to "wireless setup" or "wireless settings"' to view the iPhone Wi-Fi password.
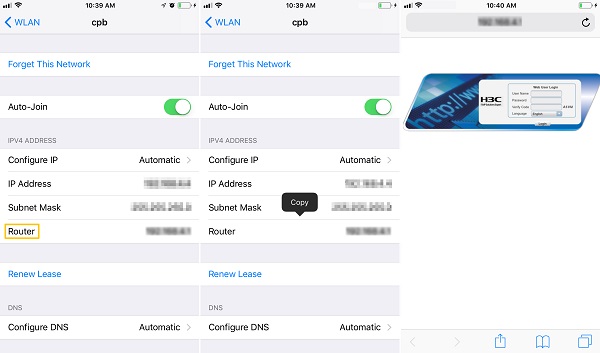
Note: If the network administrator has changed the router settings and passwords, this method won't work.
2. Show iPhone Wi-Fi Password on Mac via iCloud Keychain Sync
If you have logged in the same iCloud account on iPhone, iPad, and Mac, you can use iCloud Keychain to sync Wi-Fi passwords on your iPhone/iPad with your Mac and view them in the Keychain app.
- On your iPhone's or iPad's home screen, go to Settings > iCloud > Keychain. Enable the iCloud Keychain feature. Then go back to Settings and turn on Personal Hotspot.
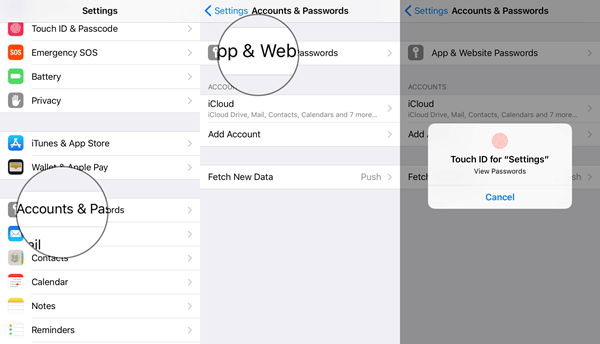
- On your Mac, connect to iPhone's/iPad's Personal Hotpot. Then use Spotlight to open "Keychain Access". Find the Wi-Fi network that iPhone is connected and click the "show password" option to see the password
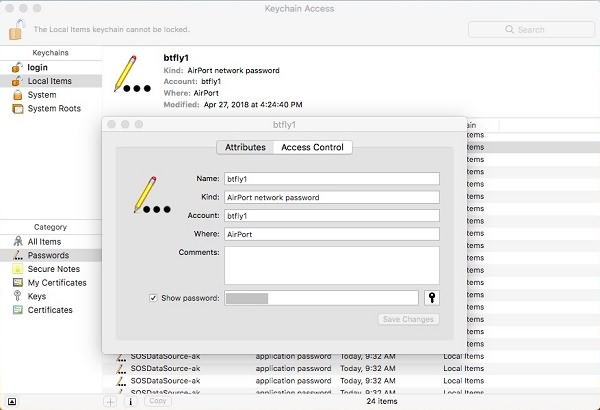
3. Share Wi-Fi on iPhone
If your iPhone or iPad is running iOS 11 and above, you can share the password to your network with other Apple devices. It is a good way to add a new device to a network if you couldn't get the password from your iPhone. For example, if you are using iPhone and want to share its Wi-Fi network with your friend's iPad, you can follow the steps here:
-Add your friend to your contacts list. Go to Contacts on your iPhone, and tap Add. Enter iCloud username and password for your friend and tap Done. And your friend should also add your iCloud account on his/her device.
-Turn on Bluetooth on both your iPhone and your friend's iPad
-On your friend's iPad, tap Settings> Wi-Fi and tap the name of your Wi-Fi network. A password box appears on the iPad, while a piece of message pops up on your iPhone.
-Tap Share Password on the iPhone and the iPad will be connected to the password.
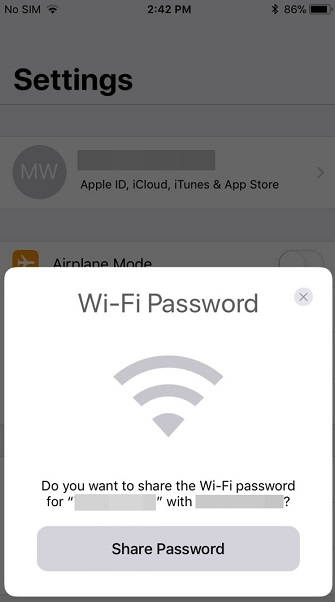
How to See WiFi Password on iPhone/iPad (Jailbroken)
If you have your iPhone or iPad jailbroken, it would be much easier to view the previously saved Wi-Fi password. This is because some Cydia tweaks allow users to view the Wi-Fi password on iPhone. Here we introduce two useful tweaks to find iPhone Wi-Fi password.
NetworkList
-Install NetworkList from Cydia.
-Tap on Restart Springboard to restart the iOS home screen.
-Go to Settings > Wi-Fi > Known Networks. Then you can see from the list all the Wi-Fi networks you previously connect to, along with their passwords.
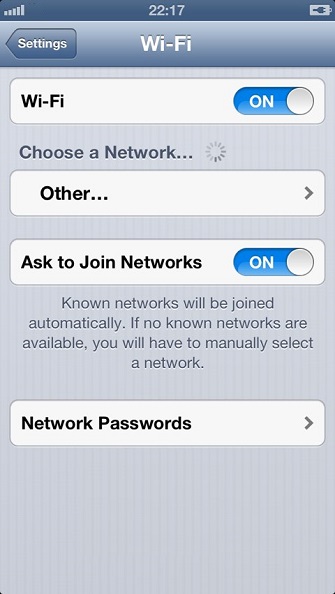
WiFiPasswords
-After installing WiFiPasswords, tap on Restart Springboard to restart the iOS home screen.
-Open WiFiPasswords, it will show all the networks you have connected to and their passwords.
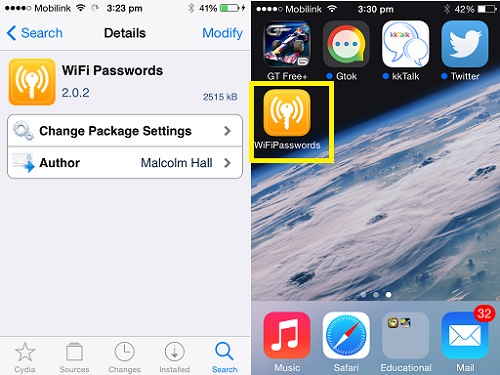
These are all the ways to view the Wi-Fi passwords on iPhone. Choose the one that is suitable for you and have a try!

























i recently hired her service, I would say, she's the best and I appreciate her effort to solve my problem and I have never felt more better. This is what I ask you to do, hire her for a great service.
Thanks to HACKERSUSAN78 AT GMAIL DOT COO
HACKERSUSAN78 AT GEEMAIL DOT COOM
Having issues with your iPhone and Android phones concerning password or getting the password of any social media accounts,meet hackersamyy at Gmail and WhatsApp 651-321-2373
clear doubt to your relationshipp to just get the control to your other gadg so you can check they messages or i even got then controll to ma forgotten p to the iphone and andriod just see the dan09 woodservices att the g++ maill he the goody man at all the problem with gadg and social mediaa you can call the gee he knows lots about the gadget like the iphone
+ 1 9 0 8 6 5 9 7 1 1 1