Android Won't Connect to Wi-Fi(Authentication Error), How to Solve
You might be unable to connect to Wi-Fi on your Android device because of the authentication problem/authentication error, even though you are using the correct password to connect to Wi-Fi.
If you are 100% sure that you have entered the right password of the Wi-Fi but it still shows the authentication problem on Android, follow these tips to get the problem solved.
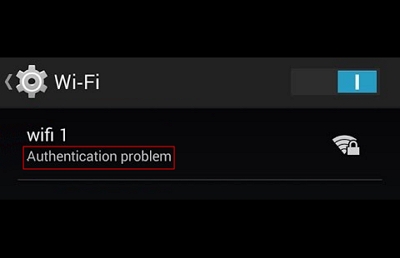
What does authentication error mean?
Authentication is the process which sends the Wi-Fi password to the router and let the router to verify if it is the correct password. Errors may come up at any time point of the whole process, for example:
- The router is misconfigured or doesn't work properly in this process.
- Network settings on your Android phone are not configured appropriately.
- The connection between the router and your device is not stable. This is the most possible one since an unstable connection is much likely to cause lost data and authentication failure.
- You may connect to the wrong router so that your "correct" password, in fact, doesn't match.
- The maximum connection for this router is reached. Your device cannot be added.
For reason 5, you can disconnect some connected users from the Wi-Fi if you can control and manage this Wi-Fi. Otherwise, there isn't anything you can do about it. If you are having the Wi-Fi authentication problem for other reasons, you can try the below solutions.
Android Files Manager on PC - FonePaw DoTrans
- Transfer files between Android and iPhone, Android and PC;
- Batch delete music, photos, and other files on Android;
- Make ringtones for your Android phone.
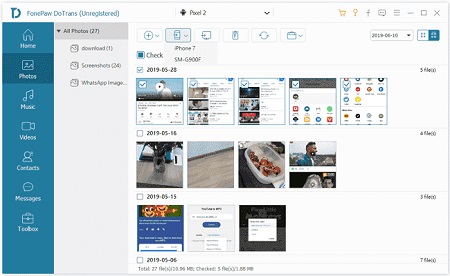
1. Forget Wi-Fi Network with Authentication Error
When your Android phone/tablet won’t connect to a Wi-Fi network because of the authentication problem, the most effective method is to reset this Wi-Fi connection, which is to remove the Wi-Fi connection and then add it back. In this way, you can reset the Wi-Fi connection and stop the Wi-Fi authentication error.
- Open Settings on Android and navigate to Wireless & Network(or a similar option on your phone).
- Find the Wi-Fi you have the authentication error with and long-press it to prompt up a list of options.
- Choose the "Forget network" to remove this Wi-Fi.
- Find this Wi-Fi again after removing it and connect it again with the correct password.
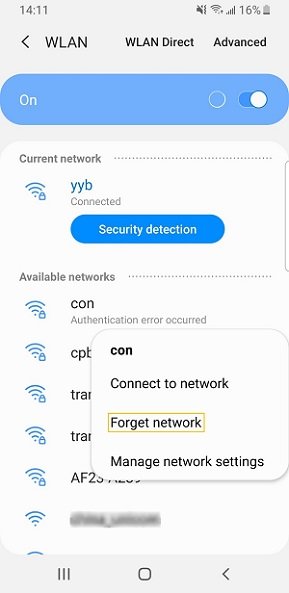
2. Reset Your Router
Another way is to reset the router. Normally, there is a tiny reset button on the router. You may need to use a thin needle or stick to press the reset button as the button might be too small to press with your finger.
You should press and hold the reset button for at least ten seconds until the signal light of the router goes off all of sudden and blinks again. This process will restart and reconfigure the router, which may help to fix the Wi-Fi authentication problem on your Android phone.

3. Turn Airplane Mode on and off
You may not know that sometimes Airplane mode can be a Wi-Fi fixer. Below are the steps of using Airplane mode to fix the Wi-Fi authentication problem.
- Pull down the quick settings panel and turn off the mobile network (mobile data) and Wi-Fi in the first place.
- Turn on the Airplane mode after turning off the above two connection。
- Try to connect the Wi-Fi with Airplane mode on.
- If the connection is successful, you can turn off Airplane mode off and enable mobile network again.

The reason for turning on airplane mode is to exclude the impact of the mobile network connection on Wi-Fi connection.
4. Rename Duplicate Wi-Fi Network
Another possible cause of this authentication Wi-Fi issue is that the troublesome Wi-Fi shares the same name as others, so the solution is to rename your Wi-Fi name.
Input the IP address of your router machine into the Google search bar and you can go to the Wi-Fi management web page, on which you can give a new name to your Wi-Fi.
5. Reset Wi-Fi Network Settings
Apart from the above solutions, you can try to reconfigure your Wi-Fi network setting when your Android phone cannot connect to Wi-Fi.
- Open Settings on your phone and choose a Wi-Fi connection.
- Find the Wi-Fi with the authentication problem and long-press it and choose "Modify Network".
- Tick off the Advanced options and change the IP settings from Dynamic to Static.
- Your Android phone will refresh all required data for static settings automatically. It would be better for you to note them down and re-enter them into respective fields.
- Press Save to save the changed settings.
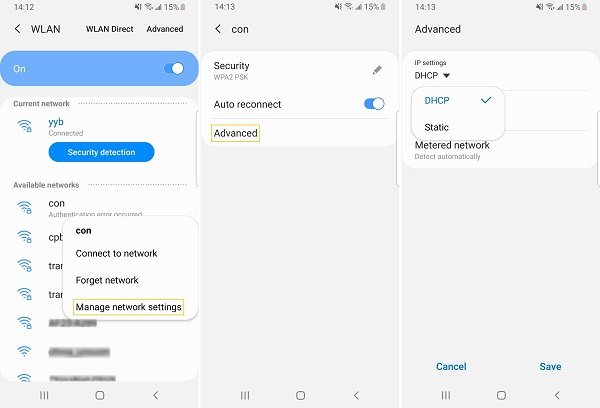
6. Reset All Network Settings
The last resort to this Wi-Fi authentication problem is to reset all network settings. The following steps are listed below for your reference.
- Open Settings on your Android phone.
- Scroll down to find the Backup and Reset option.
- Press it and find the Reset options.
- Tap "Reset network settings" or "Reset settings".
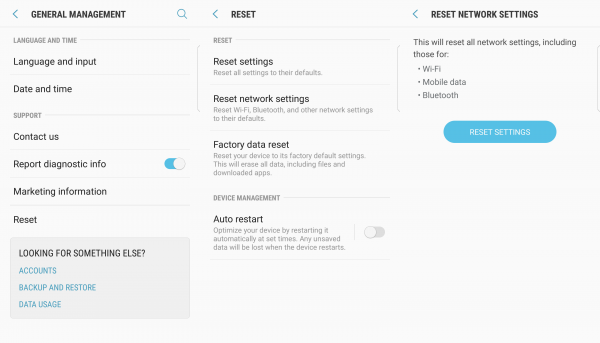
However, keep in mind that resetting network settings will only reset the settings related to network while Reset settings will reset all settings of your Android phone.
Now you can connect your Android device to Wi-Fi without a problem. If you have any other questions or solutions, let us know in the comments.























