Capture Still Image from Video in Windows Media Player
When playing a video or movie in Windows Media Player, you may want to capture a still image from the video or movie. However, unlike VLC and other modern video players, Windows Media Player doesn't provide a direct way to take a screenshot. This post will give you 2 ways to capture an image from a video in Windows Media Player. And even better, you can capture a short clip from the video in WMP with Method 2.
Edit Video in Windows PC - FonePaw Video Converter Ultimate
- Trim, crop, rotate, freeze frame;
- A library of transition, filters, effects;
- Video editing can be as easy as ABC.
Method 1: Capture Image from Video with Keyboard Shortcut
Method 2: Screen Capture Tool
Capture Image from Video with Keyboard Shortcut
You can easily capture a still image from a video playing in Windows Media Player by pressing the Print Screen key on the keyboard. Here is how to do that.
Step 1: Play a video in Windows Media Player. Full screen the video if you want to capture only the image of the video.
Step 2: Drag the slider to the frame that you would like to take a screenshot.
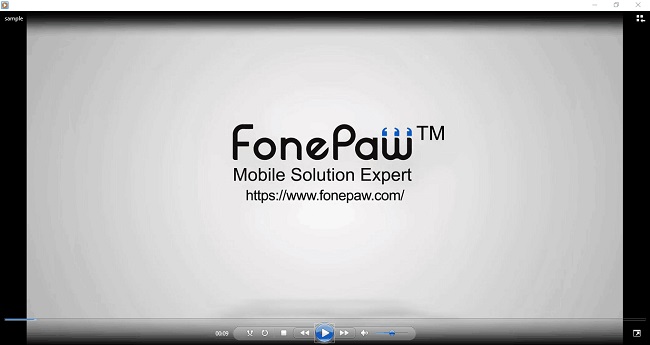
Tip: To fast forward or rewind a video frame by frame in Windows Media Player, you can:
- Hold the Ctrl key and click the Play button in the player to go one frame forward;
- Hold the Ctrl + Shift keys and click the Play button to go one frame backward.
Step 3: Press the PrtSc key(Win + PrtSc in some PCs) in the keyboard to take a screenshot.

The screenshot of the video is saved in the Windows Clipboard. Now open an image editing program in your PC, for example, Microsoft Paint, and click paste the image into a canvas by Ctrl+V.
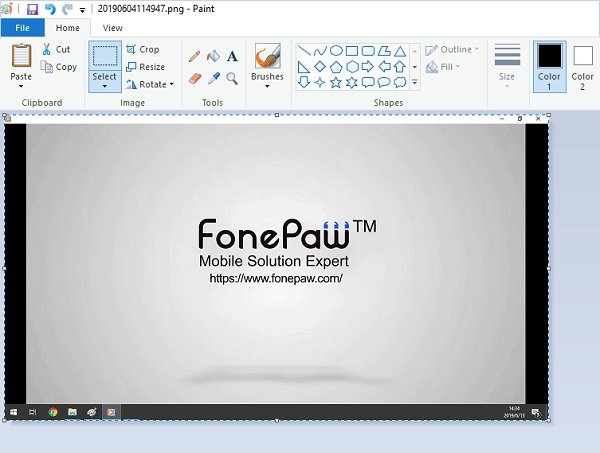
Some users reported that when capturing an image in a video on WMP with the Print Screen key, the image turned out to be black or blank. If you are using Windows Media Player on Windows XP and earlier, you have to take an extra step before capturing screenshot in the player.
- On Windows Media Player, click Tools > Options > Performance > Advanced button. Under the Video Acceleration Settings, uncheck "Use Overlays" and click OK.
Taking image from video via PrtSc key in Windows Media Play doesn't allow you to select an area. Moreover, it doesn't save the captured image as a file on the computer, which means you have to open an image editor and paste it out. You can use a screen capture tool to make things easier.
Screen Capture Tool
FonePaw Screen Recorder is a screen capture tool that enables you to capture not only still image, but also animated image or video clip from a video in Windows Media Player. It supports capturing screen with keyboard shortcut and lets you select area to take a screenshot. There are also annotation tools for you to write or draw on the image. The captured image will be saved as a PNG or JPG file. If you need to capture images from a video not only in Windows Media Player but also in other video players or streaming services, having FonePaw Screen Recorder on your computer will give you more screen capture options and convenience.
























