Sticky Notes Won't Open, How to Fix?
Sticky Notes help people to take down memos and random thoughts. It provides great convenience for users on Windows computers. However, sometimes the sticky notes that you create just won't open and you have no idea. Here are some solutions.
1. Reset Sticky Notes
This is the easiest and quickest way to get the Sticky Notes app back on track but it'll clear the current notes and gives you a completely clean app. If you just want to save or get back the old notes, you can follow the steps in this article: Sticky Notes Disappeared? 5 Tips to Get Them Back.
Here are the resetting steps:
Step 1: Go to Settings > Apps.
Step 2: Click Apps & features on the left and find Sticky Notes.
Step 3: Click on Sticky Notes once and choose Advanced options.
Step 4: Select the Reset option.
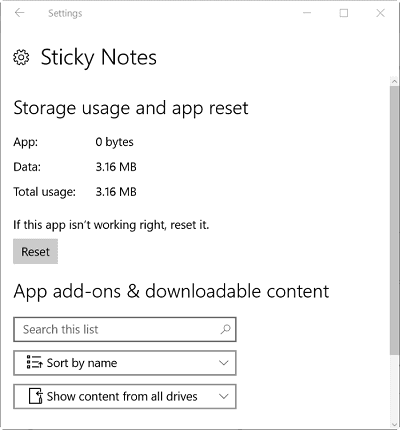
2. Update Sticky Notes
As Windows 10 updates frequently, software incompatibility may cause the failure to open Sticky Notes. Try to update Sticky Notes to solve the incompatibility.
Step 1: Open the Windows Store and select Downloads & updates.
Step 2: Search for Sticky Notes in Available updates.
Step 3: Click on the arrow icon on the right of Sticky Notes.
3. Reinstall the app
Resetting the app may not fix the problem and you need to reinstall the app. In this situation, you need to remove the Sticky Notes app first.
Step 1: Go to Settings > Apps > Apps & features.
Step 2: Search for Sticky Notes.
Step 3: Click on Uninstall.
Step 4: Open Windows Store and search for Sticky Notes.
Step 5: Install Sticky Notes.
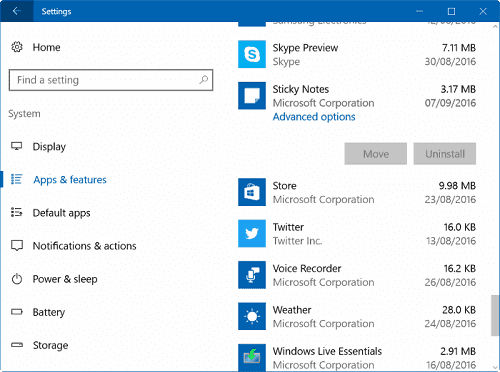
4. Disable Insights
The Insights feature allows you to be reminded of the note that you create on all Windows devices because it can link Cortana with Sticky Notes. However, it may cause some problems with Sticky Notes.
Step 1: Open Sticky Notes.
Step 2: Go to Settings.
Step 3: Turn off the bottom below Enable insights.
Step 4: Restart Sticky Notes to check if it's working.
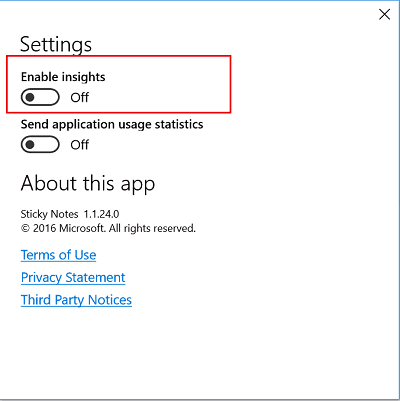
5. Re-register Sticky Notes
If Sticky Notes doesn't work as it is designed, try to re-register it.
Step 1: Open Command Prompt or PowerShell with admin rights.
Step 2: Copy and paste the below command on the CMD screen:
- PowerShell -ExecutionPolicy Unrestricted -Command "& {$manifest = (Get-AppxPackage *MicrosoftStickyNotes*).InstallLocation + '\AppxManifest.xml' ; Add-AppxPackage -DisableDevelopmentMode -Register $manifest}"
Step 3: Press Enter.
Step 4: Restart the computer to check whether Sticky Notes is working or not.
6. Run the troubleshooter
The Troubleshooter is designed to diagnose a problem with build-in Windows apps. It can help to fix some problems automatically and show you the result.
Step 1: Go to Settings.
Step 2: Search for Troubleshooter. If the Find and fix problems with the Microsoft Store Apps option occur in the drop-down, choose it.
Step 3: Click on Advanced and tick Apply repairs automatically. Then hit Next.
Step 4: Follow the on-screen prompts and check whether the problem is solved.
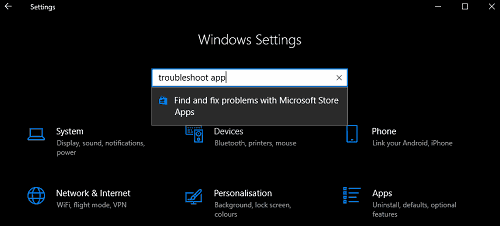
Or you can use the Windows Store Apps troubleshooter.
Step 1: Go to Control Panel > System and Security.
Step 2: Under Security and Maintenance, open the link of Troubleshoot common computer problems.
Step 3: Click on Hardware and Sound.
Step 4: Click on Windows Store Apps.
Step 5: Click on Advanced and tick Apply repairs automatically. Then hit Next.
Step 6: The result will be listed in a pop-up window. There may be some additional instructions that you need to follow. Then you can check whether the problem is fixed.























