Task Manager for Mac: How to Open Task Manager on Mac
If you just transfer from Windows PC to a Mac computer, you may find many familiar applications and features missing on Mac. After all, these are two different operating systems. For instance, on Windows, you can easily force close frozen programs via Task Manager, but is there a Task Manager for Mac? And how can you open Task Manager(or Task Manager equivalent) on Mac? Here is how to launch Task Manager for Mac and end tasks.
Activity Monitor: Equivalent to Task Manager on a Mac
Actually, there is Activity Monitor on Mac, which is similar to the Task Manager in Windows computer. Like Windows Task Manager, Activity Monitor for Mac also enables users to manage the running applications, processes on the computer. When applications are unresponsive on Mac, what you need to do is to open Activity Monitor and end the task.
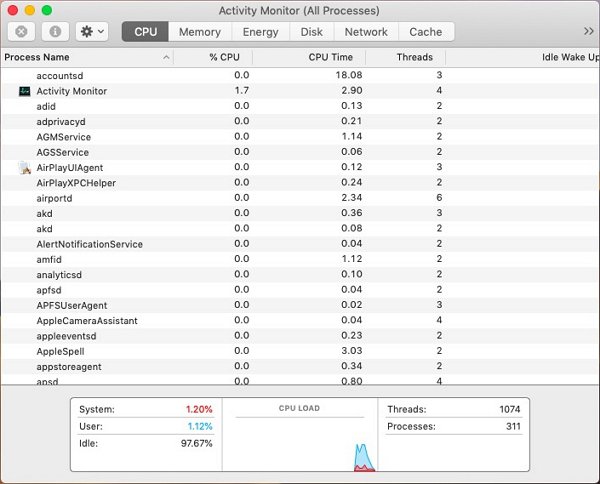
The followings are 3 ways to open Activity Monitor, the Task Manager equivalent, on Mac.
Open Task Manager on Mac
Basically, you have three options to open Activity Monitor (which is similar as Task Manager in Windows system) - via Finder, via Spotlight or via Dock.
Finder
The first method is to open Activity Monitor via Finder. You can approach every application or document via the Mac Finder.
- Step 1: Click Finder on the Dock of your Mac.
- Step 2: Go to Applications > Utilities.
- Step 3: Open Activity Monitor.
Spotlight
The second method is to open Activity Monitor via Spotlight. Spotlight is an easy tool for you to quickly find applications and files on Mac. Activity Monitor can be opened via Spotlight as well.
You can open Activity Monitor in Spotlight in 2 steps.
- Step 1: Press Command + Space buttons on your keyboard. This is a short cut to open Spotlight on Mac computer.
- Step 2: Type "Activity Monitor" in the search box. Press the Return button to open the application.
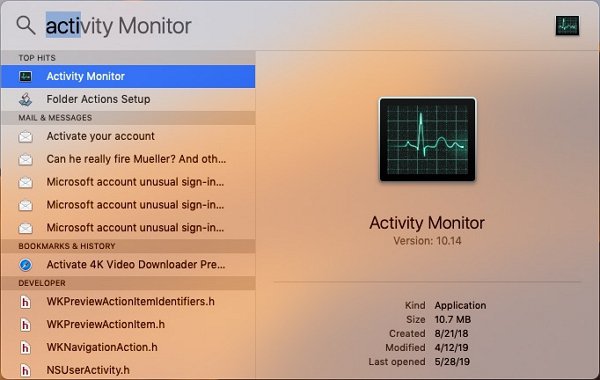
Launchpad
The third method is to open Activity Monitor via Launchpad.
- Step 1: Find Dock on your Mac Book.
- Step 2: Click Launchpad.
- Step 3: In the app list, find Activity Monitor. Or type the keyword on the search bar above to quickly locate the app.
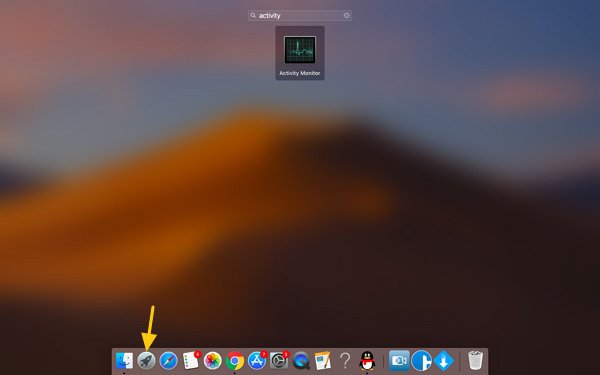
Force Quit Apps with Shortcut
When an application stops responding, you can open Activity Monitor and force quit the app. But is a way to force quit apps on Mac with a shortcut like we do on the Windows PC?
In a Windows PC, you can launch Task Manager with the shortcut "Ctrl + Alt + Del " and then easily force quit the frozen app.
Luckily, there is a similar keyboard shortcut to force quit apps on Mac without activating Activity Monitor. Press "Command+Option+Escape" on the keyboard. This will open the Force Quit Applications window, on which you can select the unresponsive app and click Force Quit.
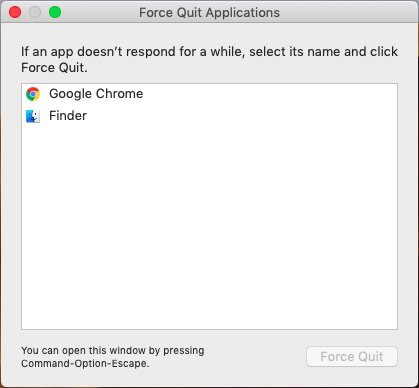
For those who are new to the Mac system, it could be hard to find where things are because it is so different from Windows. Here are basic tutorials for you to get started on Mac.
Guide to Optimize Your iMac/MacBook
How to Find and Remove Duplicate Files Mac OS X
Full Guide to Reset the PRAM & SMC on Your Mac
How to Format A Hard Drive for MacOS























