Proven Ways to Fix Audio Not Working on Google Chrome
"I can't hear ANY sound in Google Chrome of my Mac! "
"Chrome audio keeps not working or cutting out. How can it be fixed?"
--Users of Google Chrome
Recently, users raise the question on forums about how to fix audio not working on Google Chrome. If you have the same puzzle, read this article carefully and see if the following methods help to make audios in Chrome play again.
Win/Mac: Google Chrome Audio Not Working
Workaround 1: Make Sure the Page is Not Mute
Workaround 2: Turn on Volume Mixer
Workaround 3: Reset Google Chrome Settings
Workaround 4: Clear Cached Data
Workaround 5: Update Adobe Flash Player
iPhone/Android: Fix Google Chrome Audio Problems
Workaround 1: Unmute Your Device
Workaround 2: Turn off "Do Not Disturb"
Workaround 3: Clear Browsing Data
Workaround 4: Update/Reinstall Google Chrome
Workaround 5: Restart Your Device
Win/Mac: Google Chrome Audio Not Working
If Chrome audio is not working on your PC, first make sure you have turned on the speaker and it works well. Check it by opening a music app and if you can listen to a song, there may be some settings in your Chrome getting wrong. Look at these five methods.
Workaround 1: Make Sure the Page is Not Mute
Not only should you turn on the speaker in your PC, but also the speaker of the audio/video. Besides, make sure sounds are allowed to play in web pages:
- Open Control Panel Network and Internet > Internet Options > Advanced;
- Scroll down to find Multimedia and check "Play sounds in web pages".
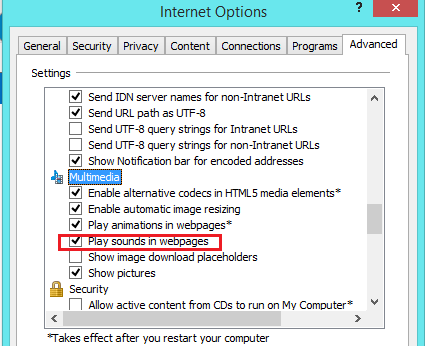
Now play an audio in Chrome again.
Workaround 2: Turn on Volume Mixer
Volume Mixer is where you would ignore to allow sounds to play in Chrome. Here are the steps to turn on Volume Mixer.
STEP 1: Move the cursor to the right corner of task bar;
STEP 2: Click on the Sound button > Mixer; or right click on the Sound button > click on Volume Mixer;
STEP 3: Make sure Chrome isn’t mute there; or the volume of Chrome is above zero.
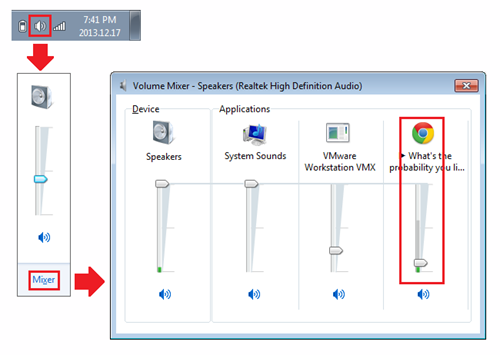
If you cannot see Chrome in Volume Mixer, there are some other methods for you.
Workaround 3: Reset Google Chrome Settings
As I mentioned above, if you can get the sound from other apps or browsers but not from Chrome, there may be mistakes in Chrome settings. Thus resetting is also a choice for you.
- Open Chrome, click the More/Three-dot button on the upper right;
- Click Settings > Advanced > Reset.
This will reset your launch page, pinned tabs and so on, disable all extensions and clear temporary data (such as cookies). However, your bookmarks, history, and saved passwords will not be cleared.
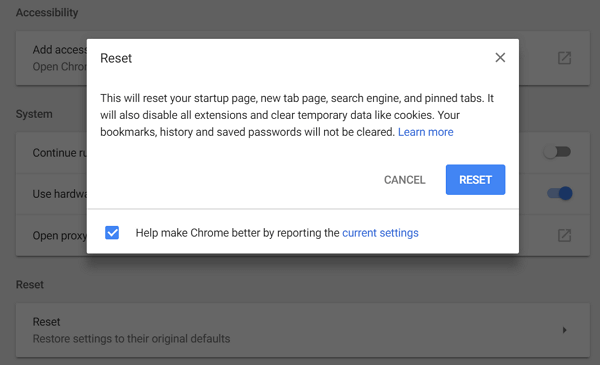
Workaround 4: Clear Cached Data
Cache is some temporary data that speed up websites load time, while it will accumulate and cause troubles on the browser. Hence, clearing cache regularly can help to fix Chrome audio not working or cutting out the problem.
- Click More / Three-dot button > More Tools > Clear Browsing Data;
- Then check "Browsing history", "Download history", "Cached images and files", and "Cookies and other site data", and finally click Clear Browsing Data.
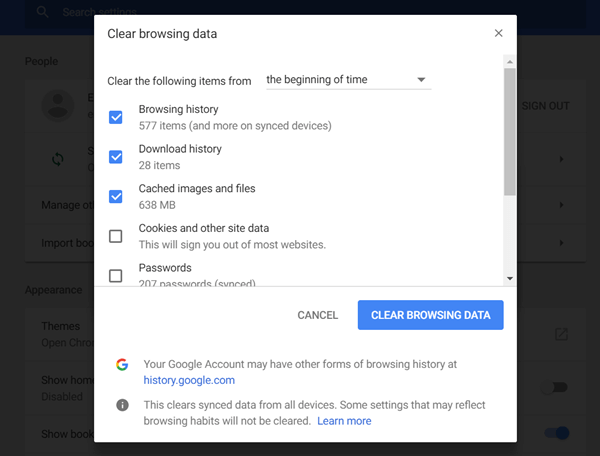
Or you can press Control + Shift + Delete simultaneously and then check data you want to delete.
Workaround 5: Update Adobe Flash Player
Adobe Flash plugin helps you hear audio and watch video on Chrome on your Win/Mac. Thus Flash Player may be responsible for the problem that audio not playing in Chrome. Bugs can be removed when you update Flash Player, since the newest version is always optimized.
- Open Chrome, visit chrome://components;
- Find out "Adobe Flash Player” and click Check for Update.
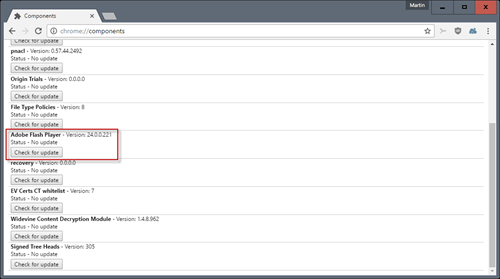
If your Flash Player is already the newest one, you are suggested to reinstall it.
iPhone/Android: Fix Google Chrome Audio Problems
If Chrome audio is not working on your iPhone, Samsung Blackberry etc., we'd like to offer you some other solutions.
Workaround 1: Unmute Your Device
You cannot hear any sound from Chrome when your device is muted. So it is a good way to switch from Mute to Unmute to see if the audio in Chrome works fine.
Android users unmute your device by pulling down the menu and tap Unmute. iOS users have various ways to unmute the phone conveniently:
i. On the left edge of an iPhone, there is a switch. You can unmute your phone when no red is showing on the switch.
ii. Pull up Control Center menu and turn up the volume.
iii. Also if you have enabled AssistiveTouch on iPhone, tap Device > Unmute.
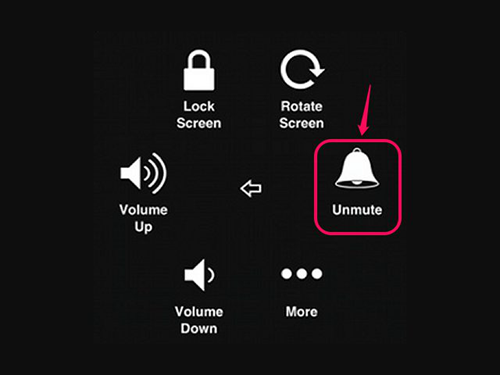
Workaround 2: Turn off "Do Not Disturb"
Do Not Disturb is a useful setting when you do not want to be interrupted, and your phone will not make sounds on the calls or messages in this mode. Therefore it may also result in Chrome audio not playing in your phone. To turn off "Do Not Disturb":
- Pull up Control Center menu(iPhone users), tap on DND mode, which always accompanies with the icon of the curved moon
- Or you can open Settings > Do Not Disturb/ DND mode and turn off it.
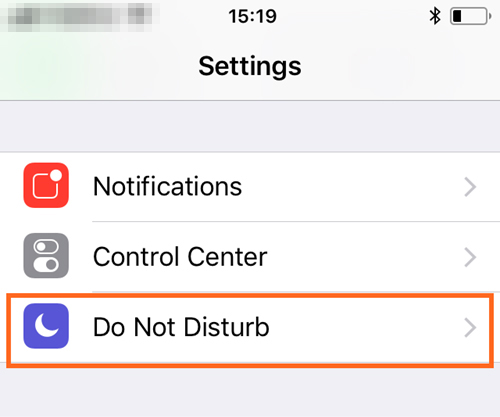
If you are using an Android, the process may be slightly different but similar.
Workaround 3: Clear Browsing Data
Similar to clearing cache of Chrome on your PC, it is useful to clear browsing data on your phone.
- Run Chrome, tap on Menu on the upper right, Settings > Privacy;
- Check "Browsing history", "Cookies, site data", and "Cached images and files", and tap Clear.
Besides, Samsung, Sony, Pixels or other Android users can run Settings on your phone, then tap Apps > Chrome > Clear Cache. iPhone users don’t need to clear the cache of apps because the system will do it for you.
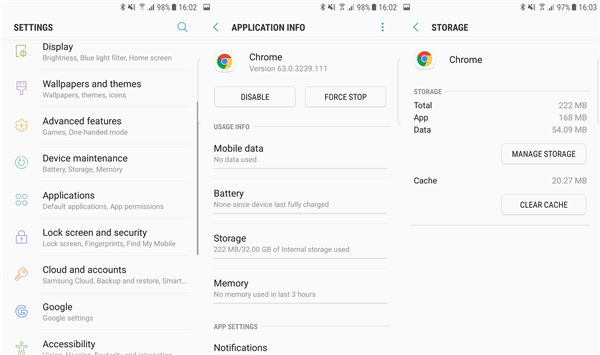
Workaround 4: Update/Reinstall Google Chrome
Suppose there is a mistake in Chrome so that audio cannot play or keep cutting out, the feasible way to remove it is to delete the app and reinstall it later.
iOS users can hold the icon of Chrome and tap “X” on it to delete the app and then download Chrome again in App Store.
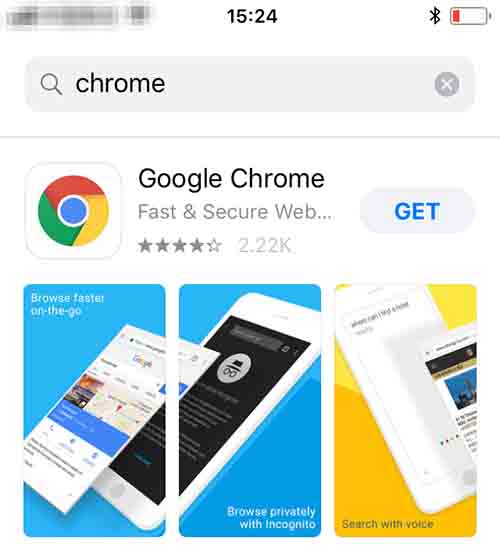
Android users have two options to uninstall Chrome: drag the icon of Chrome to trash can, or open Settings > Apps > Chrome > Uninstall. Then install it on Google Play.
You'd better reinstall the newest version, in which there are fewer mistakes after optimized based on the old one.
Workaround 5: Restart Your Device
When the above solutions cannot help you to get sounds in Chrome back, you should try to restart your device.
i. Android users can press and hold the Power button, and tap on Restart;
ii. iPhone users can press and hold the Power button, slide to Power Off your device, and again press and hold the Power button until Apple logo appears.
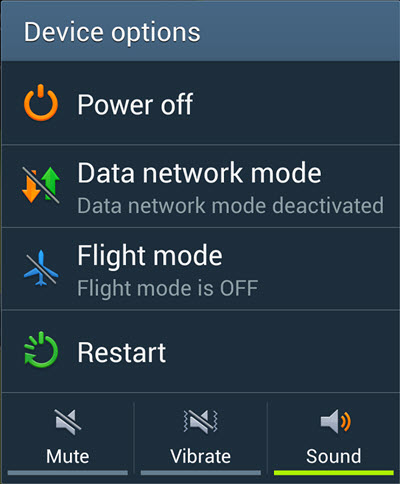
Have you found out other solutions? Share with us.























