How to Transfer Data from Computer to iPhone via iCloud
Over the years, Apple has made iOS files more accessible than ever with iCloud. iCloud not only helps to backup iPhone wirelessly and automatically, but also it allows you to access photos, calendars, contacts, notes, documents and more via iCloud online services. This article will focus on these two amazing aspects of iCloud to show users how to transfer data from computer to iPhone by taking full advantage of iCloud.
Don't miss out: How to Transfer Data from Computer to iPhone via iTunes
Part 1: How to Transfer Data to New iPhone via iCloud Backup
Your iPhone data can be restored from iCloud backup when setting up a new iOS device. So when you are going to switch a new iPhone, don't forget to backup your devices first. Here are the details how to transfer data to iPhone via iCloud.
Step 1: Backup iPhone to iCloud
Pick up your iPhone and make sure that it is connected to Wi-Fi and a power source. Then, go to Settings and tap on "iCloud", "Backup", and "Back Up Now" one by one. Your device will automatically backup data now.
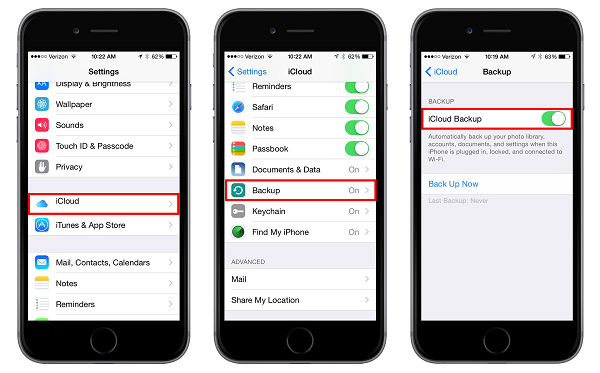
Step 2: Transfer data from an iCloud Backup
Pick up your new iPhone and slide to set up. Just follow the directions to choose your language and set up your Wi-Fi network. Then, choosing to "Restore from iCloud Backup" when promoted and simply signing into iCloud and choosing the appropriate backup.
Tips: Depending on how much data you have to download, including music and apps, it might take a while for the transfer to complete. When it finished, your settings and data will be restored directly from the backup. But please note that media files synced from your computer aren't in the iCloud backup, but can be restored by syncing with iTunes
Part 2: How to Sync Contacts, Calendars, Notes and more to iPhone via iCloud
iCloud automatically sync app-specific data related to the Contacts, Calendar, Reminders, Notes, Safari, and Mail apps, as well as a growing number of third-party apps.
But do you know that you can access iCloud Mail, Contacts, Calendars, and more on the web (iCloud.com)? Whenever you make or change contacts, notes, calendars and more on iCloud website on your computer, the changes instantly show up on your iPhone. But first of all, you need to set up iCloud sync for Mail, Contacts, Calendars, and more. Here is the step-by-step guide.
1. Turn on service you want to sync with your iPhone
Go to Settings and tap iCloud. Then, enter your iCloud email and password and tap Next in the upper right hand corner. Next, turn ON the services you want to sync with your iPhone.
2. Access iCloud Mail, Contacts, Calendars, and more on the web
Launch any web browser on your computer, go to iCloud.com and log in to your iCloud account. Once you're logged in, you can access mail, contacts, reminders, calendar events, documents saved in iCloud, and much more. Just tap on the icon for the service you'd like to access. You can also edit the data and the change will be saved on your iPhone at the same time.
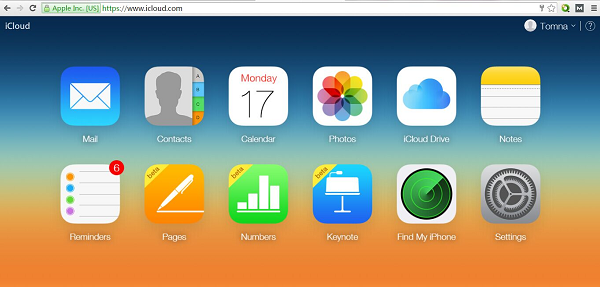
That's it! It is really so simple a process that makes it easy for you to manage iPhone data via iCloud.























