[Guide] Do You Really Know How to Use 'Mail' on iPhone?
Do you receive and send quite a number of emails in a day? It's quick and convenient to reply a pile of emails with a computer, but sometimes you don't have a computer around. If you know how to fully use the Mail app on iPhone, I'm sure you'd save lots of efforts beyond doubt. If you're not a mail expert, why not take a look at this ultimate guide here. Just enjoy reading!
You May Be Interested In:
- Apple Maps: Must Know Features When You're Driving
- Apple ID is Disabled? This is A Time & Money Saving Guide for You
CONTENTS
Basic Guide: How to Set Up Email Accounts on iPhone?
Advanced Guide: Useful Features Remain Unknown to Most
Troubleshooting: Fixes to Common Mail Problems
Basic Guide: How to Set Up Email Accounts on iPhone?
Mail is an indispensable default feature that cannot disappear from your iPhone/iPad, which enables users to get real-time notifications when there is an incoming mail or to send an instant mail anytime when necessary.
This default mail app supports to be associated with dominated mail services including Gmail. Outlook, Yahoo, Microsoft Exchange, AOL Mail and more. Note that some mail services may need to provide extra information when being tied to Apple's Mail service.
Here's How to Bind Additional Accounts:
STEP 1. Launch the "Settings" app and go to "Accounts & Passwords".
STEP 2. Select "Add Account" and choose a mail service to proceed.
STEP 3. Follow the onscreen instructions to log in your mail account(s).
STEP 4. Remember to toggle on the "Mail" option as to allow Mail to access the mail service.
STEP 5. Open the "Mail" app and you can see that your account is already added in.
Mails from different accounts can be shown in "All Inboxes" or respectively displayed in source accounts. Moreover, there are a few basic functions that you can use like:
- Quickly Send or Reply a mail.
- Directly forward the mail to others.
- Move mail(s) to Junk, Trash or other folders.
- Archive mail(s).
- Mark mail(s) as unread.
- Flag mail(s). Swipe left on a mail and select the Flag icon, and you can highlight it.
- Instantly search for desired mail(s).
- Auto-reply. If you're on vacation or too busy to give responses in time, you can set auto-reply in iCloud.com on your computer.
Advanced Guide: Useful Features Remain Unknown to Most
1. Seamlessly Support 3D Touch
As a default app on iPhone, the Mail app perfectly supports 3D Touch. By hard-pressing on the Mail app, there is a preview window that allows users to quickly check emails in Inbox & VIP folder, search for emails or write a new message without opening the Mail app on your iPhone.
2. Smart Editing When Composing a New Mail
As compared with third-party mail apps, the Mail app wins in writing a new message based on these benefits:
- Smart recognition of the content.
- Insert photos and videos (allow users to compress images or directly send the originals).
- Add attachments like Office files, PDF files, and Audio files.
- Able to save, edit multiple drafts at the same time.
- Insert drawing.
3. Easy to Mark up Photos and PDF Files
Users can also edit images or PDF files before sending out. To mark up, you are able to use a pencil, a pen, a highlighter, and an eraser with 6 colors to make your idea come to reality. Furthermore, you can add text, shapes, signature or magnifier on the image if needed.
4. Send Your Sketch Along the Way
If you don't have a specific picture that is able to fully express your thoughts, then you can create one yourself. The Mail app allows users to draw a sketch by "Insert Drawing" when writing a new mail. To make your creativity come true, it provides a pencil, a pen, a highlighter, an eraser and a palette with 6 colors available.
5. Well-compatible with apps on iPhone
Being one of the default apps, the Mail app enables to seamlessly work with other apps. You can share things through Mail when using apps like Photos, Notes, Maps, App Store, Safari and any you can think of.
Troubleshooting: Fixes to Common Mail Problems
Some have reported that they fail to receive emails or have trouble in receiving mails from time to time. How come? Why would it happen? There are a few common mail issues and related solutions for your consideration:
1. Apple mail server fails to connect your account. At that time, you can try to delete your account and add it again.
2. Mails come later than the time it's supposed to be received with unexpected lag. You should check out your network condition. Whether the router is running properly. Try switching between Wi-Fi and mobile data. If necessary, reset your network.
3. Mails are received but you didn't receive notification. Go to "Settings" > "Notifications" > "Mail" and see whether you've allowed notifications on Mail. Also, you can customize settings for different mail services. If the issue persists, uninstall and re-install the Mail app again.
If you have any idea concerning the Mail app or any problems left unsolved, let me help you out. Just contact FonePaw and speak out. Thanks for your support.
Advance Notice: The upcoming article is about iPhone Reminders app. If interested, please keep an eye on FonePaw.


















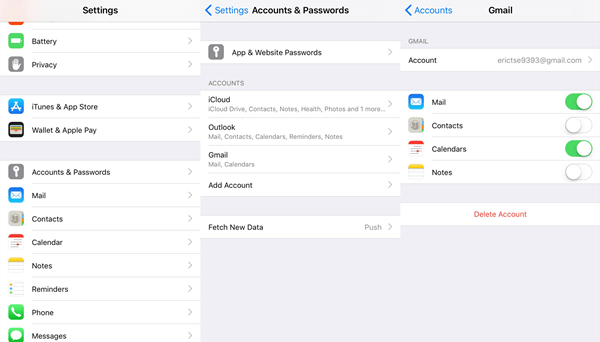
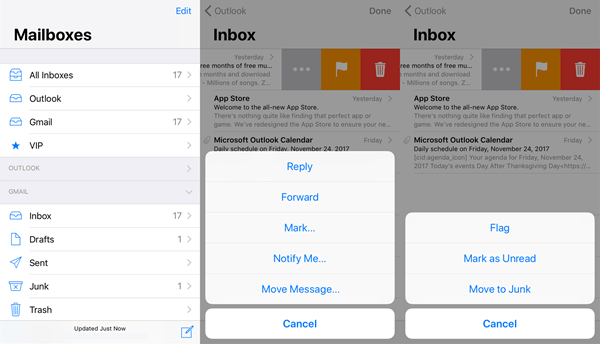
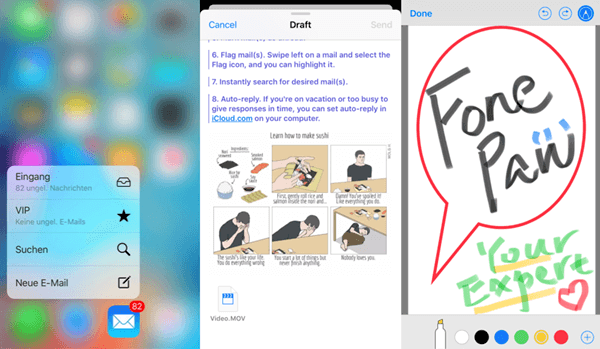







After losing some money to fake people calling themselves hacker HACKERTOM10 came to be my savior..this team was able to hack my partner's phone without any traces... And I'm using this opportunity to recommend HACKERTOM10(AT)GMAIiLL( DOT)(COME