[Full Guide] What's HEIC/HEIF? How to Open HEIC/HEIF on Mac/Win?
Apple announced support for HEIF (High Efficiency Image File Format) in macOS High Sierra and iOS 11 in June 2017 with filenames like HEIC and HEIC. I'm sure you must have come across this term in articles reporting WWDC (Worldwide Developers Conference) or introducing the latest iOS or macOS. Otherwise, do you really know the in and out of the HEIC file? If not, just read on and be a tech savvy.
Don't Miss Out:
CONTENTS
What is HEIC/HEIF File?
How to Take Photos in HEIC/HEIF Format or Not?
How to Open HEIC/HEIF Files on Mac/Windows?
What is HEIC/HEIF File?
In fact, it should be HEIF file, the abbreviation of High Efficiency Image File Format, as files end as HEIC and HEIC formats. HEIF is a file format for metadata, non-destructive editing, thumbnails, images, image sequences and more, which is developed by the MPEG group and was finalized in summer 2015.
What Are the Benefits/Drawbacks As Compared to JPG/JPEG?
Apple has announced that the iPhone will save images as HEIF files by default, at least internally. For users who are using iPhone with storage of 32G or 64G, or those whose storage on iPhone is running out, this cannot be a better news, for HEIC/HEIF file can save half as much as the size of JPG/JPEG for the same quality. (No question, you must have known that quite well so far.) Better yet, HEIF/HEIC file boasts more advantages including:
- Can store multiple photos in one file (ideal for Live Photos and bursts)
- Supports transparency like GIF files
- Can store image edits, such as cropping and rotating so you can undo them
- Support 16-bit color vs JPG's 8-bit
Along with its advantages, there are also some drawbacks that may make HEIF/HEIC file less good than other types of image files like:
- Unable to be viewed on Mac running former than macOS High Sierra or laptop/PC running Windows 10/8/7/Vista/XP in a direct way.
- HEIF is extensively covered by patents, which means there could be illegal implications to implementing HEIF support, particularly in paid software or a hardware product.
How to Take Photos in HEIC/HEIF Format or Not?
HEIC/HEIF file is able to save users a lot of device storage while it's not compatible with most models of computers and most versions of operating system. That means it's unable to view photos in HEIC/HEIF formats on most devices. Thankfully, iOS 11 allows users to choose whether to shoot photos as HEIC/HEIF files. See here:
Note: if you're looking for ways to view photos in HEIC/HEIF formats on a computer, please jump to the third part.
STEP 1. Launch the "Settings" app on iPhone.
STEP 2. Go to "Camera" and tap "Formats".
STEP 3. Select "High Efficiency" or "Most Compatible" as you like.
How to Open HEIC/HEIF Files in Mac/Windows?
HEIC/HEIF file is currently supported by Apple, however, it's currently compatible with iPhone 7/7 Plus, 8/8 Plus, and iPhone X running the latest iOS 11 and Mac with macOS High Sierra. Yup, that means that there is no way to directly open HEIC/HEIF files on Mac running former than macOS High Sierra and all laptop/PC running Windows 10/8/7/Vista/XP.
In fact, that is subject to the situation that you already transfer HEIC/HEIF files to Mac/Win. If so, I'm afraid that the only way is to use HEIC Converter or HEIC Viewer to open HEIC/HEIF files.
Recommended Ways:
1. FonePaw HEIC Converter Free is a free and highly-secure software on Win to convert HEIC/HEIF to JPG/PNG files.
2. Convert HEIC to JPG online is an intuitive and authentic free HEIC Converter tool online for you.
[IMPORTANCE] However, if photos are stored on iPhone and not yet exported to your computer, there are still TWO feasible ways to open your HEIC files in JPG format on Mac/Win. Now, you definitely should learn your way around these expedients.
Method for Both Mac and Windows:
Actually, iPhone enables to transfer photos and videos in a compatible format when transferring to Mac or Windows. In case you don't know about this setting, let me show you the way:
STEP 1. Open the "Settings" app on iPhone.
STEP 2. Swipe to "Photos" and swipe down to the bottom.
STEP 3. Under the title of "TRANSFER TO MAC OR PC", select "Automatic".
Method for Windows Only:
Many have grumbled over HEIC files that they are unable to open photos in HEIC/HEIF formats directly on Windows with a compatible viewer. For those who have quite a lot of photos to tackle, it's better to have a solution to transfer HEICs in bulk to the computer. And, luck to you. You're here in the right place.
STEP 1. Install the latest version of iTunes on your computer and make sure that all drivers are properly installed.
STEP 2. Connect your iPhone to Win with the included lightning cable.
STEP 3. Open "This PC" on the desktop and you can see the name of your device.
STEP 4. Click your device and select "Internal Storage" > "DCIM".
STEP 5. Select a desired folder and view photos currently stored on iPhone.
STEP 6. Now, directly copy and paste photos in HEIC/HEIF formats to your computer, and you will be surprised that all photos are now in JPG format.
Hope this article helps. If you have any lingering questions, let me solve your puzzles. If you like this article, just share it with your friends. Your support on FonePaw is our utmost pleasure.
Advance Notice: The upcoming article is [Resolved] How to Convert HEIC Files to JPG/JPEG. If interested, please keep an eye on FonePaw Blog.



















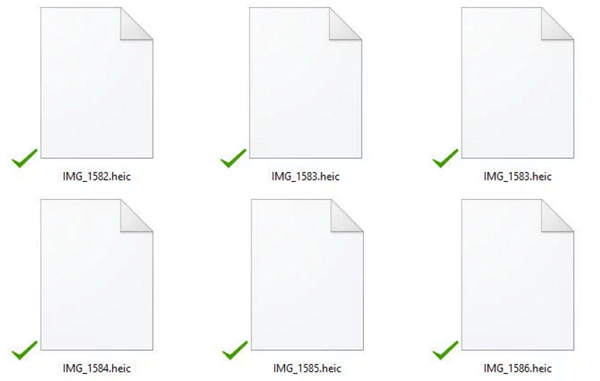
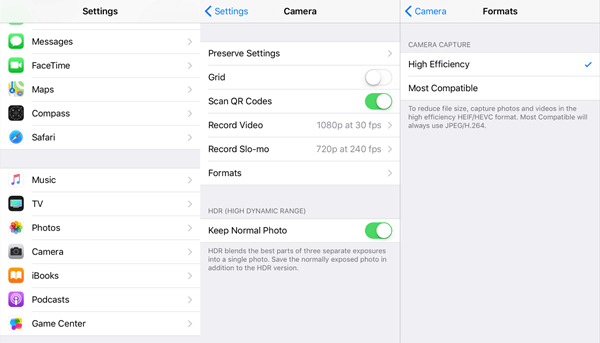
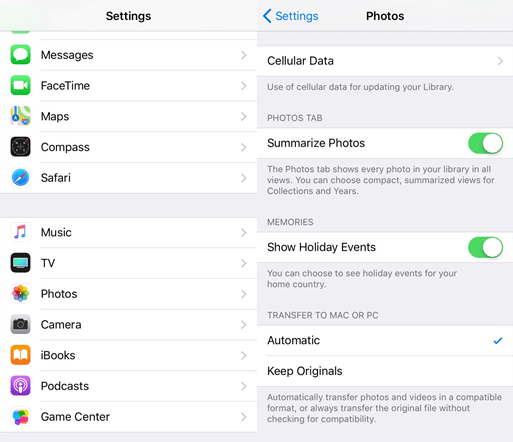
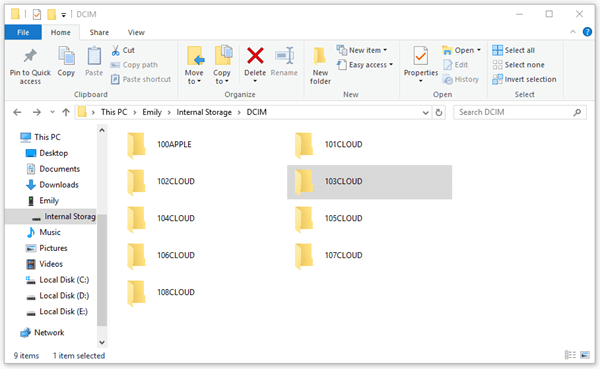






I've found an easy and direct way to open HEIC files on PC, that is to use Apowersoft Photo Viewer. With this app, we don't need to convert HEIC to JPG in order to view in on PC.