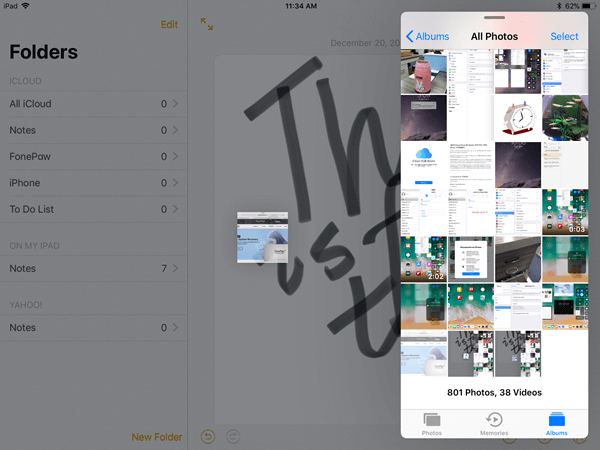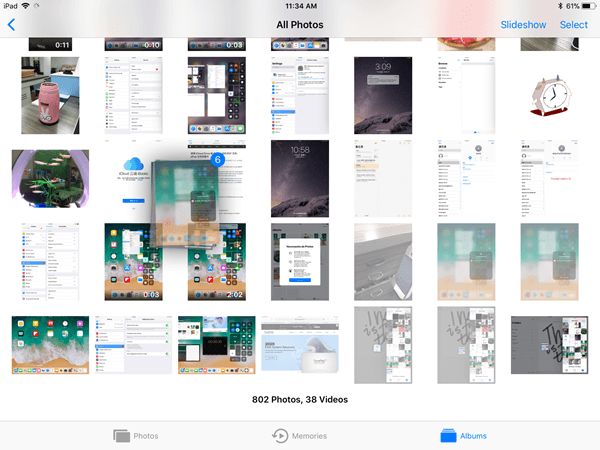[Guide] How to Use Drag & Drop on Your iPad
To make a better iPad experience, Apple has been working on all the time. With iOS 11, here comes a new feature for all models of iPad including iPad Pro, iPad Air, and iPad mini - Drag and Drop. As the name implies, this feature is used as to simply drag and drop between apps or within the same app. Though not all third-party apps support Drag & Drop, this feature does give you a better experience.
You May be Interested In:
CONTENTS
How to Drag & Drop Files Between Apps?
How to Drag & Drop Files in Bulk?
How to Use Drag & Drop to Rearrange Home Screen?
How to Drag & Drop Files Between Apps?
Drag & Drop enables a direct and foolproof way for users to transfer file like photos, videos, and documents from one application to another, breaking the barricade between apps. Even, you can select and drag items in Spotlight results directly to an app.
Exactly how to use Drag & Drop between apps? Actually, Drag & Drop works not only with the normal case but also with Split View and Slide Over. The steps are slightly different according to whether the screen is split.
- On the split screen, it's a cinch. Just put your finger on the item until it lifts up, and then drag and move it to the other app. If there is a "+" icon, it means that the file is supported to move to another app, but it's not with a "⊘" icon.
- On a normal screen, touch and hold the item(s) within an app at first. Now, launch the Multitasking screen or the Dock. Then, move the item(s) to the preview window or the icon of the target app. The app will be automatically opened. When you see the "+" icon, lift your finger.
How to Drag & Drop Files in Bulk?
If you think Drag & Drop is only for an item at a time, then it's wrong. That would not make such a powerful feature. Drag & Drop supports to move multiple files at a time.
Touch and hold an item, then drag it slightly. Keep holding the item and use another finger to tap additional items. There is a badge to show you the total number of selected items. After that, move them to another desired application.
How to Use Drag & Drop to Rearrange Home Screen?
In fact, Drag & Drop also applies to rearrange apps on the Home Screen. Previously, users have to drag apps one after on when it comes to arranging apps on the Home screen, which is so clumsy and troublesome that the majority tends to leave out. Thanks to the Drag & Drop on iOS 11, we can now move a bunch of apps at once.
Put your finger on an app until it jiggles. Next, tap on other apps with another finger and they’ll be folded behind the first app with a badge indicating the number of selected apps. Then, drag them to the place and let go of your finger.
Practices make better knowledge. Why not try it out on your own. Just enjoy Drag & Drop on your iPad. Don't forget that your iPad has to be upgraded to iOS 11 in the first place.