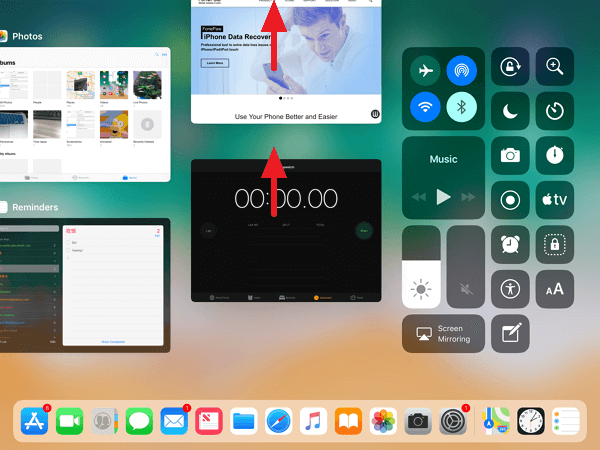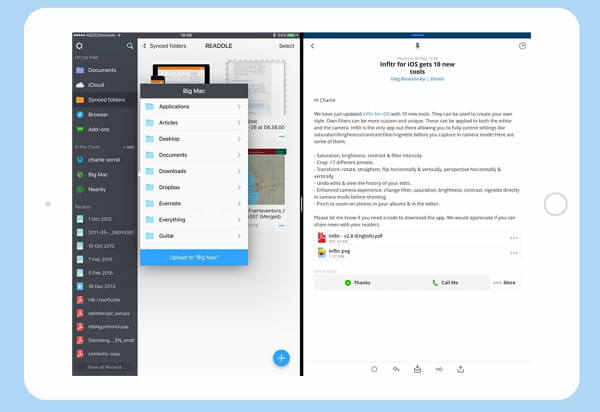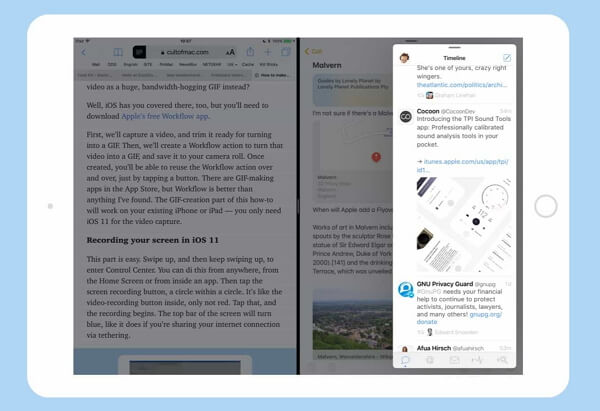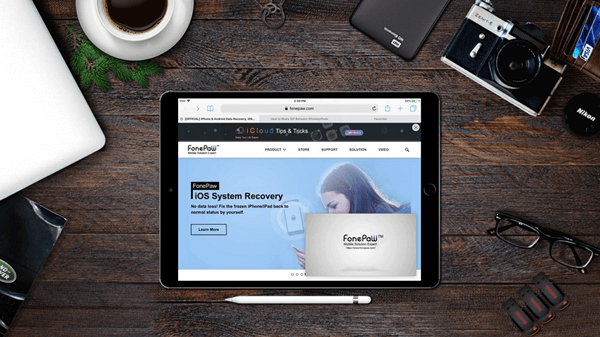Powerful iPad Dock and Multitasking on iOS 11
After you upgraded your iPad to iOS 11, you must have noticed the big change of the Dock. Now, you can drag and put up-to-13 applications in the Dock with extra 3 most-recently used apps, say, a total of 16 apps. Even when you're using another app, you can directly launch the Dock via Swiping up a bit from the bottom. Here are more useful tips for you.
Don't Miss Out:
CONTENTS
Hide Suggested and Recent Apps
Close Multiple Apps At Once
Split View: Use Apps At the Same Time
Slide Over: Slide Another App Over Split View
Use Picture in Picture When Using Apps
Hide Suggested and Recent Apps
iPad by default shows three apps that you recently used on the right side of the Dock. However, apps that are already placed in the Dock will not be shown as the recent apps. Some people think that this feature is a bit redundant and too much for privacy. Actually, you can stop from showing the recent apps in the Dock. Here are the steps.
STEP 1. Open the "Settings" app.
STEP 2. Click "General" and swipe to "Multitasking & Dock".
STEP 3. Toggle off the "Show Suggested and Recent Apps" option.
Close Multiple Apps At Once
Before iOS 11, you need to launch the Multitasking screen. Then, put your finger on the app and swipe up to close it one after one. With iOS 11, you now are able to shut down multiple apps at the same time. Though there is no "Close All" button,, you can swipe up to close apps with your fingers. If possible, you can shut as many as 8 apps at once.
Split View: Use Apps At the Same Time
Split View keeps two apps open in resizable views, which is supported on iPad Pro, all models, iPad (5th generation), iPad Air and later, and iPad mini 4. That has greatly improved the efficiency so that users don't need to frequently switch between apps. How to use Split View? Take a look here:
STEP 1. Tap and hold an app, and then drag it a finger's width or more.
STEP 2. Keep holding and tap a different app with another finger.
STEP 3. When the second app opens, drag another app to the left or right side.
STEP 4. Lift your finger and resize the Split View via dragging the divider.
Slide Over: Slide Another App Over Split View
Compared to Split View, Slide Over will hang the screen of another app over the app that is opened at first. This feature is available on iPad Pro, all models, iPad (5th generation), iPad Air and later, iPad mini 2 and later. To see how it works, let's see:
STEP 1. Touch and press an app on the Home Screen or in the Dock.
STEP 2. Drag it but don't hold until the apps jingle, and then click another app.
STEP 3. When the app launches, lift your finger and the app is launching over another app.
Use Picture in Picture When Using Apps
If you want to watch a video or use FaceTime while using other apps, you should take a try on the Picture in Picture feature. This is supported on iPad Pro, all models, iPad (5th generation), iPad Air and later, iPad mini 2 and later.
When you're watching a movie or using FaceTime, you can either press the Home button or touch the "Move-to-corner" icon to scales the screen down to a corner of your screen so that you're able to use other apps at the same time.
These desirable features had been anticipated for long and finally land on iPad. Why not take yourself some time to get along with them.