How to Take Scrolling Screenshot of an Entire Webpage
Screenshot is one of the most useful tools in work. It saves us time and effort in recording various online materials, either texts or graphs, by exporting them into files without typing the information by ourselves.
However, it seems that we are not easily to satisfy. Sometimes we want to capture an entire webpage, but it's tedious to capture multiple screenshots and combine them manually by using the image editing tool. Or we would like to save a big graph as a whole, but it could be a hassle if we can only screenshot it into two separate images. Under such circumstances, scrolling screenshot is obviously necessary.
Scrolling screenshot allows capturing an entire webpage into a single screenshot image, which ought to be more useful and convenient in work. This article shows some workable methods to take full webpage screenshot both on your PC and mobile phones.
CONTENTS
Part I. Screenshot Entire Webpage on PC/Mac
Part II. Scroll Screenshot on Android
Part III. Scroll Screenshot on iPhone
Part I. Screenshot Entire Webpage on PC/Mac
How to make long webpage screenshot depends on what browser you use. Some browsers have their built-in tool that is accessible to the scrolling screenshot. But you can also install an extended plugin in the browser to take the entire webpage screenshot, or use a screenshot website.
1. Save the Entire Webpage as PDF
Many browsers provide the feature of "print and save an entire webpage as a PDF". Check the main menu of your browser to see whether there is such a function or not. Take Google Chrome browser as an example, you can save the entire webpage as a PDF file directly without downloading any extra software.
Step 1. Open the webpage that you want to make a long screenshot.
Step 2. Click File > Print in the toolbar.
Step 3. Click Save to save the whole webpage as a PDF file on your PC.
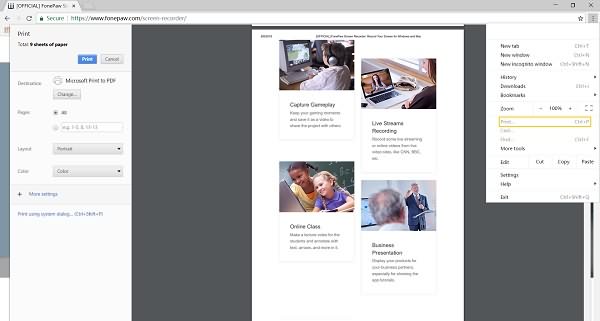
This can serve as a quick way to capture the screenshot of the whole webpage. However, PDF file is less intuitive than images. If you want to apply the webpage content elsewhere, you may need to convert the PDF file into image format on your own.
2. Use Firefox's Built-in Screenshot Tool
Firefox browser has its own built-in screenshot tool which is able to capture the whole webpage and save as a single screenshot image. But this tool is only available for Firefox.
Step 1. Open the webpage that you want to make a scrolling screenshot.
Step 2. Click the Page actions menu (a three-dot button) in the address bar.
Step 3. Click on the "Take a Screenshot" option.
Step 4. Choose "Save full page".
Step 5. Click the down arrow with a straight line icon to download the screenshot image to your computer directly, or click the blue Save button to save the screenshot online.
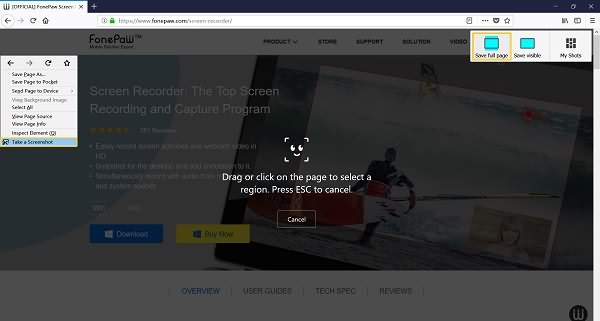
3. Webpage Screenshot Extension
What if the browser doesn't provide the screenshot feature itself? Don't worry. There are many extended plugins or software for scrolling screenshot, such as Awesome Screenshot Plugin, Full Page Screen Capture, Paparazzi.
Some of the software or plugins are compatible with several browsers, including Chrome, Firefox or Safari; while a few of them just fit a certain browser or a specific computer operating system. Remember to pay attention to the platform requirements before downloading or installation.
Different extension software or plugins have different features. Search for the one that matches your need best.
4. Online Webpage Screenshot Tool
If you find it too much of a hassle to download and install the plugin or an extra software, you may try the online webpage screenshot tool. Web-capture.net is a screenshot website that provides the online long screenshot service for free. It is convenient to save the whole webpage into a single file, but it takes some time to wait for the converting process.
Step 1. Open the website: https://web-capture.net/.
Step 2. Copy the URL of the webpage that you want to screenshot.
Step 3. Paste the link in the blank box.
Step 4. You can choose the exporting file format at the right side.
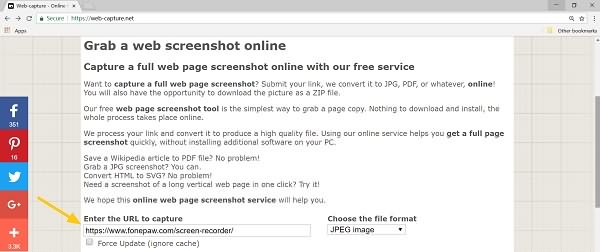
Step 5. Scroll down and click on "Capture web page".
Step 6. Wait for a while till a new page pops up saying "You link has been processed! You can download file or ZIP archive".
Step 7. Click "Download" to save the full webpage screenshot to your computer.
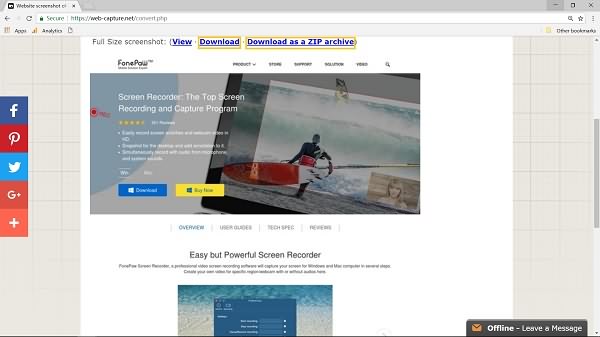
Part II. Scroll Screenshot on Android
Two high-end Android phones have made scrolling screenshot a built-in feature in the settings. But most Android users can still enjoy the full-page screenshot by using a third-party app, such as Stitch & Share.
1. Scroll Screenshot on Samsung Galaxy
There is an improved built-in feature called "Scroll capture" in Samsung Galaxy series which allows users to capture the whole page on the phone from the top all the way to the bottom. The feature is available on Samsung S10, S9, S8, Note 9/Note 8 and more.
Step 1. Open Settings on the phone.
Step 2. Enable Smart capture from Advanced settings.
Step 3. Open the interface that you want to capture a screenshot.
Step 4. Take a screenshot like normally do.
Step 5. Tap Scroll capture option showing up at the bottom of the screen.
Step 6. Hold and tap the Scroll capture button to scroll down the page until the place you want to stop.
Step 7. The long screenshot picture will be saved on your photo album.
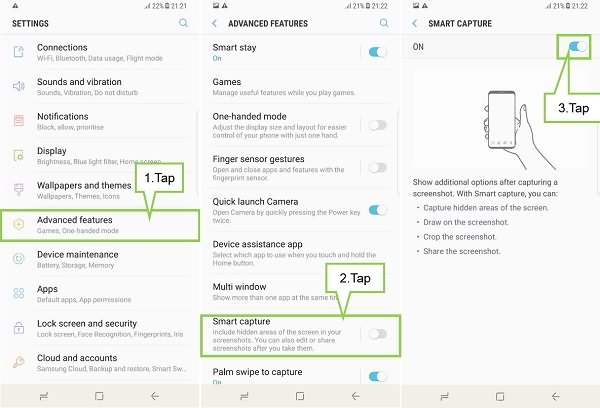
2. Scrollshots on Huawei Mate 9/10
In Huawei Mate 9/10, no extra settings need to be set before you take a scrolling screenshot. You can just take a screenshot like normal.
Step 1. Open the interface that you want to make a long screenshot.
Step 2. Hold the Power button and Volume down button at the same time.
Step 3. Tap on the Scrollshot option when an animation appears reminding that the capture is done.
Step 4. It will continue capturing the screen by scrolling down on the screen and add to the original screenshot.
Step 5. Tap on the screen when you want it to stop.
Step 6. When it finishes, the scrolling screenshot will appear on the display, from which you can directly share, edit or delete the image.

Alternatively, you may knock Mate 10 screen with your knuckle and draw an S, then the device will automatically scroll down to take a scrolling screenshot.

Part III. Scroll Screenshot on iPhone
Currently iOS hasn't developed any built-in long screenshot feature. Thus iOS users can only make use of third-party apps to take scrolling screenshot. An automatic long screenshot app is recommended here: Tailor, which is super convenient for lazy people.
Tailor will fetch the scattered screenshot pictures from your phone's photo album, and then generate a long screenshot image automatically. All you have to do is to download and install the app, and then launch it.
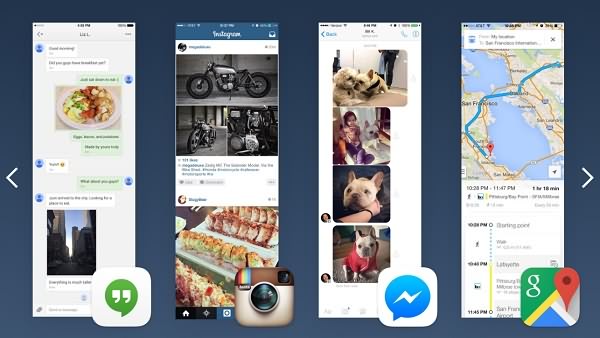
Simple enough as it is, Tailor may seem to be not that efficient. Sometimes it could fail to fetch all the related screenshot images when creating the scrolling screenshot. And you are not able to add new screenshot image or edit the order of the images in the long screenshot.
Which scrolling screenshot method do you think is the most effective? Welcome to share these workarounds with your friends. Or if you have smarter scrolling screenshot method, please feel free to leave comments below!
























iphone webtopdf