Proven Ways to Share Pictures Between Android with OTG
It is simple to take photos with your smartphone, but sharing photos between two Android phones could not be an easy task. You may be googling for a way to try syncing two Android phones together and transfer photos from Android phone to phone.
Extra Tips:
It seems that there is no a better way to share pictures between two Android devices. In fact, there is not only one way, but three feasible ways you can use to transfer photos from one phone to another from Android to Android. Let's now dive deeper into how they work.
CONTENTS
Solution 1: Transfer Pictures from Android Phone to Phone via OTG
Solution 2: Share Pictures Between Android Devices Using Android Beams
Solution 3: Transfer Photos from Android to Android with Mobile Transfer
Solution 1: Transfer Pictures from Android Phone to Phone via OTG
To connect two phones together, OTG is a must, which is short for On-the-Go. OTG cable enables to connect Android phone to phone without a computer. For example, instead of connecting your Android phone to PC to transfer photos and then copy these photos to another phone, USB OTG allows you to share photos between two Android such as Samsung devices directly. Here is how it works.
STEP 1. Connect both of your Android phones to OTG. Don't forget to enable USB debugging on your phones.

STEP 2. On the target phone, tap "Gallery." A pop-up will show that "Allow the app Gallery to access the USB device". Click the button "OK".

STEP 3. When in Gallery of the target phone, select photos you want and long tap on them. Then tap the button "IMPORT" at the upper-right corner. The transfer starts. When it completes, all selected items are imported from the source phone and showed on your target phone.
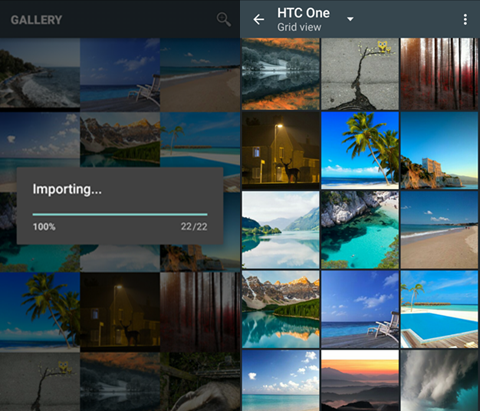
Solution 2: Share Pictures Between Android Devices Using Android Beams
Android Beam is the NFC based sharing feature that allows the sharing of contacts, web links, directions, photos and other small pieces of information by tapping two NFC equipped devices back to back. Any Android device running Android 4.1 or later with NFC chip inside it can send photos via NFC using Android Beam.
STEP 1. Open the Settings app on your device. Then, under "Wireless & networks," touch "More". Tap on the NFC switch to activate it. The Android Beam function will also automatically turn on.
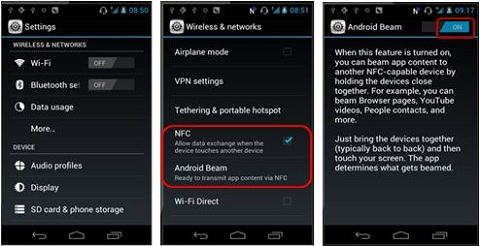
Note:
- Both sending and receiving devices must have NFC and Android Beam activated.
- Neither of the devices should be asleep or locked.
STEP 2. Place both devices' backs against each other. Then, open "Gallery" and select the photos you want to transfer.
STEP 3. Wait for sound and haptic confirmation that both devices have detected each other.
STEP 4. Notice the sender's screen shrink into a thumbnail and display "Touch to beam" at the top. Then, tap the sender's screen to begin beaming.
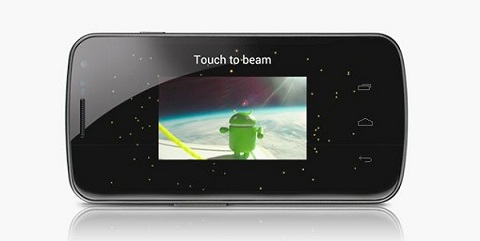
STEP 5. When beaming completes, you'll hear audio confirmation. The target device will display the transferred content in the notification panel.
Solution 3: Transfer Photos from Android to Android with Mobile Transfer
If you think that sharing Android photos with Android Beam or OTG is too complicated to handle, you can use FonePaw Mobile Transfer to share photos between Android phones with one-click. This intuitive and authentic software is the best way to share pictures from one phone to another with safety and convenience.
STEP 1. Download and run FonePaw Mobile Transfer on your computer. Then, connect both your Android devices to PC.
STEP 2. When both your phones are detected and set to the right places, highlight "Photos" in the middle box.
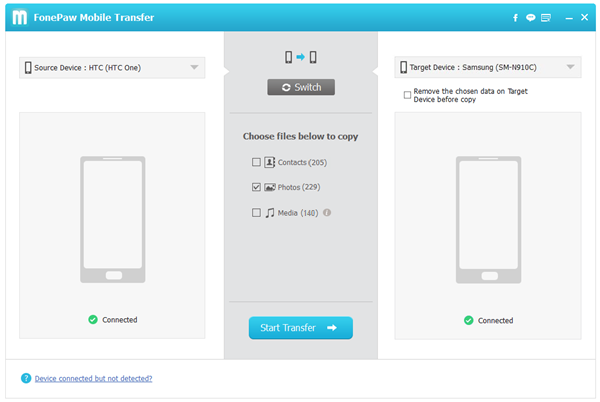
STEP 3. Click "Start Transfer" to transfer photos from source Android device to the target one.

These are three practical ways you can use to share Android pictures. And if you have a better way to transfer pictures between Android devices, please show it in the comment section below.
























Please let the reader know it will cost him $39.95 for FonePaw so they can make their decision BEFORE downloading. I would have been happy to pay for it. SInce I feel I was deceived I would not order this product if it transfered my files instantaneously.
Hi Mark,
I am sorry if it makes you uncomfortable. The article is intended to give an introduction about how this FonePaw Mobile Transfer works. With the download button, we just want to provide trial version for readers to have a try of the product themselves. At the end, it is still the readers' decision to purchase the product or not.
Thankyou Emily for replying to my comment/rant! I was a micro computer software engineer for IBM for 30 years. I am impressed by the functionality that FonePaw provides. I should have done my homework as a Google search does clearly show the price of the full version. I am doing a one-time transfer of images, videos, and address book for my wife as we are changing from Sprint to Fi & was looking for a quick solution. I noticed that you personally reply to many many comments. Keep up the good work and go FonePaw!
Thanks for your support!