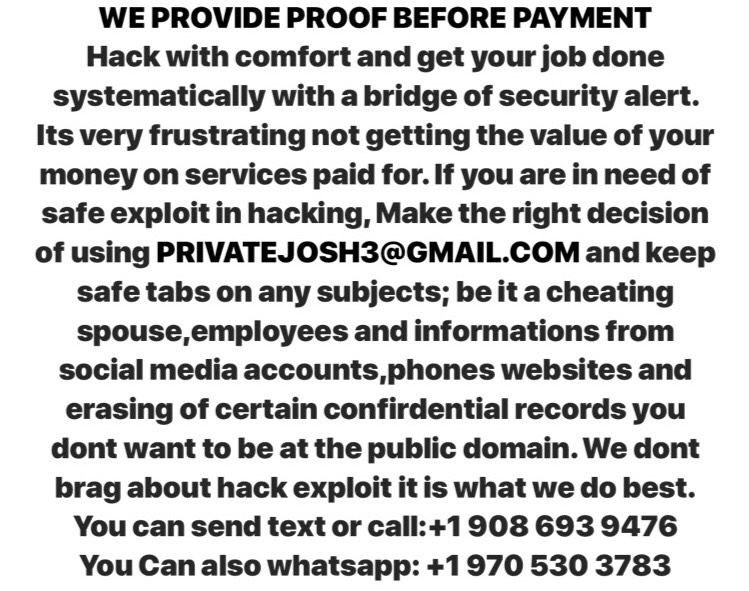How to Send & Receive Text Messages Online
Imagine that when you are concentrating on the work on your computer, a text message ringtone from your mobile phone attracts your attention; then you have to pick up your phone to check the text message and reply it. Perhaps you won't easily put the phone down after that because a smartphone is more interesting than work.
Imagine another situation in which you are going to send a short but important text message that relates to a business transaction to your client. You type that text message so carefully in the tiny keyboard on your smartphone that you are afraid of making any professional or grammatical mistake in that text.
If text messages can be edited, both sent from and received on the computer, then all of those bothersome situations can be avoided.
Luckily enough, improvement in message apps has made that possible already. No matter what type of phone you are using, an Android phone or Apple's iPhone, you can take the advantage of the new function of text messaging online. What's more, you can also send and receive text messages directly through email, which is even more convenient. Now, let's take a look at how those ways work.

1. Google's Messages for Web: SMS from Computer with Android
Google has launched a new function for its Messages app, called "Messages for web", which makes desktop messaging available and allows users to send and receive text message on the computer.
According to Google, the Messages app on the phone will provide a unique QR code for logging in the Messages for web, through which the mobile app will be paired with that computer. But pay attention that although a Messages account can be paired with multiple devices, only one will be active at a time. How to set up Messages for web and basic functions will be introduced below.
Preparations before set-up
- On the Android phone: Install the latest version of Messages, and make sure available Wi-Fi or data connection. (Wi-Fi is recommended to avoid extra charges)
- On the computer: Messages for web is only available in certain browsers, including Chrome, Mozilla Firefox, Safari and Microsoft Edge (Internet Explorer is not supported). So check whether one of those available browser has been installed on your computer or not, and make sure the Internet connection.
Set up Messages for web
Step 1 Open the Messages app on your phone.
Step 2 Tap More (the three dots at the top right) > Messages for web.
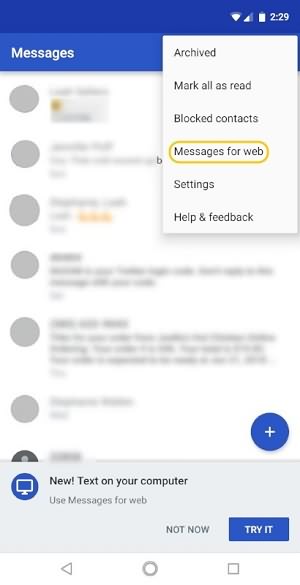
Step 3 Open Messages for web in an available browser on your computer. If you want to sign in to Messages for web automatically next time, you can check the box "Remember this computer", or after login, toggle on the switch of "Remember this device" in More > Settings.
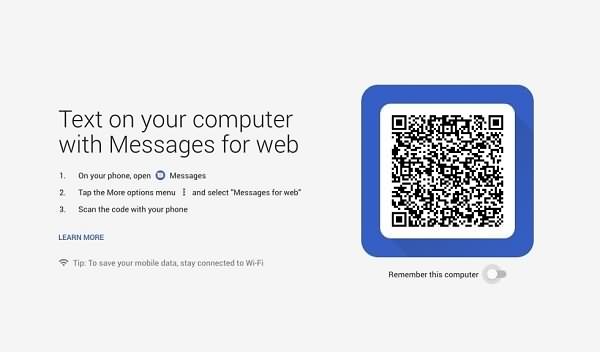
Step 4 Click "Scan QR code", and use your phone to scan the QR code to login.
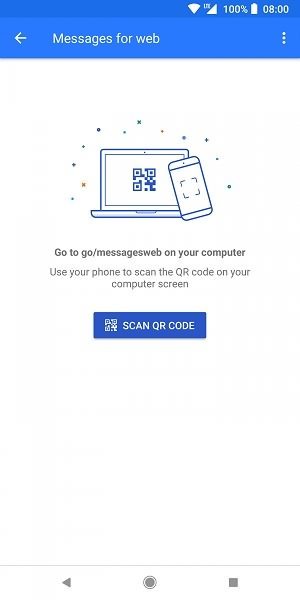
When it's done, your phone will remind you with a vibration.
SMS from Computer
After you successfully sign in the Messages for web, the latest conversation threads, contacts and other settings on your phone will be encrypted and cached on your browser. But don't worry. If you don't use the Messages account for 14 days, it will automatically sign out for security reasons.
When there are new unread messages, a red notification and the number of unread messages will show up on the Messages icon in the browser tab to give you a reminder.
Sign out of Messages for web
If you are using Messages for web in a shared or public computer, remember to sign out and disconnect your mobile app with that computer. You can both sign out through the computer or the phone.
- On the computer: Click More (at the top left in the Messages for web interface) > Sign out.
- On the phone: Tap More > Messages for web. There are two options in this menu. "Sign out of one computer" or "Sign out of all computers". In the former one, you can select the device which you want to disconnect, and tap Delete > Sign out, While the latter one enables all the devices disconnected.
2. Text from Computer with iPhone via Apple iMessage
Apple's iMessage has also developed the function of syncing the text messages between the mobile phone and the computer. After you appropriately enable that setting, you can forward text messages directly to your Mac or any other iOS device, which means that you can both quickly send and receive messages through your computer to any known iOS or MacOS users using the Messages app for free without picking up your phone.
- Open Settings > Messages on your phone.
- Toggle on "iMessage". (Remind: Ensure to sign in with the same iCloud account as all other devices that use Messages.)
- Tap "Text Message Forwarding".
- Toggle on the switch of the Apple device that you want to send a message to.
- Enter the six-digit confirmation code displayed on the device.
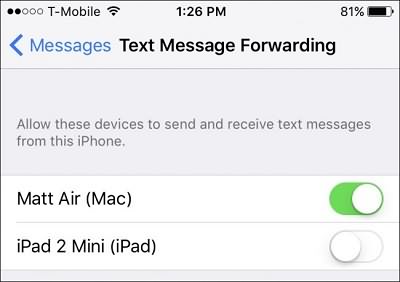
After you have successfully set up the iMessage function, you can go back to your computer to send a text message to others.
- Click the pencil icon at the top of the window to start composing a message.
- Enter the desired recipient by its name, email address or phone number. You can also choose a recipient directly from the contacts list.
- Edit the message as you normally do. But remember that the 160-character message limit still applies.
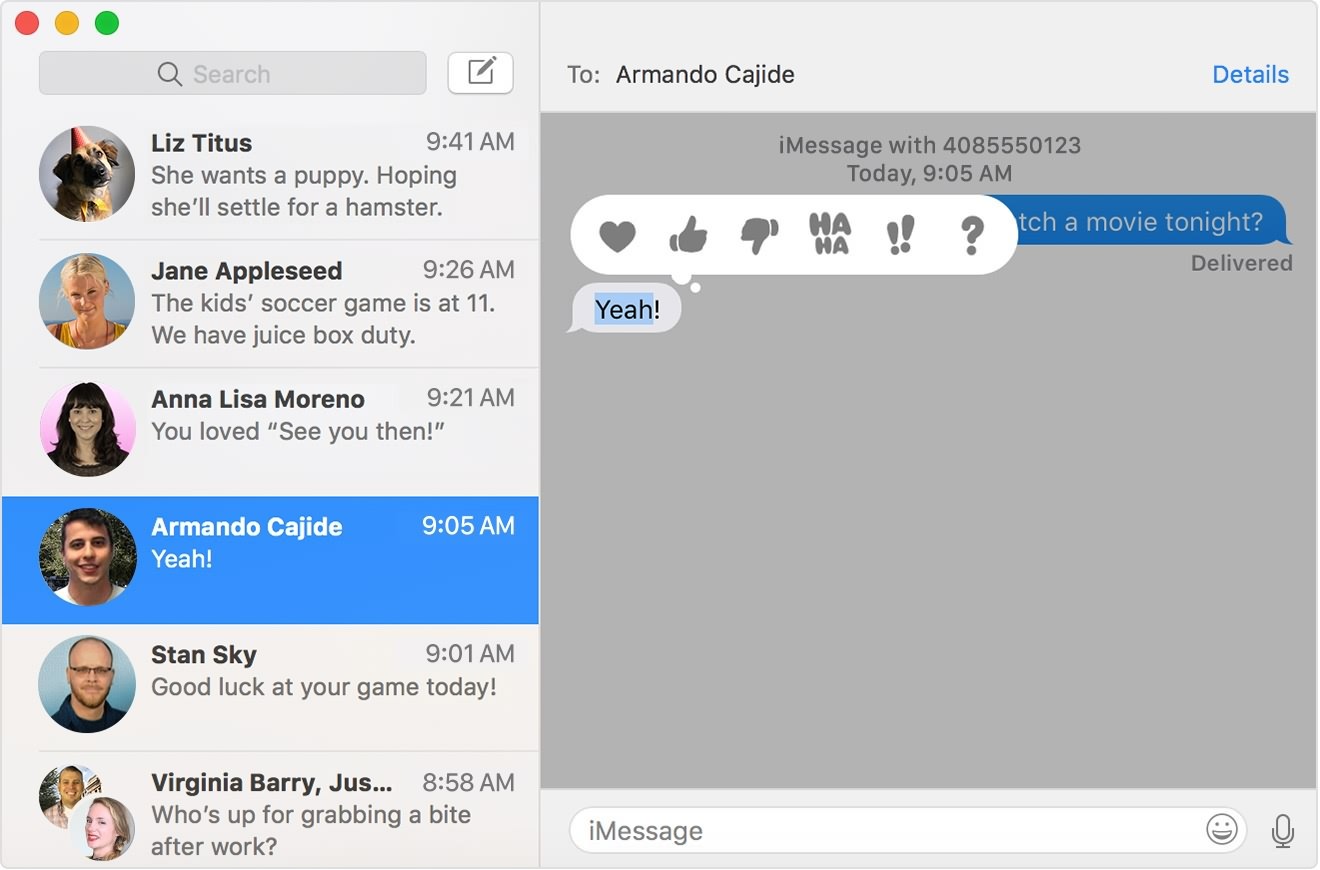
3. Send Text Message via Email
There is another more convenient way to send text messages through the computer without setting up anything new or using extra apps. That is, sending text messages via email. You can deliver a short email in the form of a text message by using an email to SMS gateway. And the replies also go directly to your email box, which makes online text messaging completely possible.
All you need to do is to know the recipient's phone number and the name of its service provider and to figure out that number's appropriate gateway address which will forward your message. Remind that the addresses for regular messages (SMS) and those which include photos and other media (MMS) are different, so be careful to confirm the recipient's phone number and the right gateway address.
- Compose an email just like you normally do.
- Insert the recipient's 10-digit phone number with the right @gateway address behind it in the recipient box.
- Click Send after you edit the message.
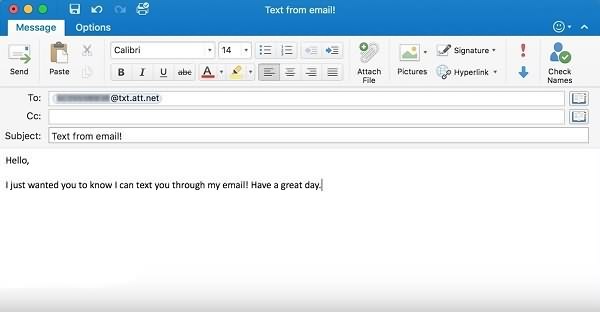
Note that 160-character message limit applies as well. And this method is only free for the sender, standard messaging fees still applying to the person who receives the message.
There is no doubt that online messaging can improve our communication efficiency for it not only speeds up typing but also provides convenience to sending text to multiple people at a time. In addition to the three ways of online messaging introduced in this article, there are also many other possible ways. Any sharing and comment are welcome!