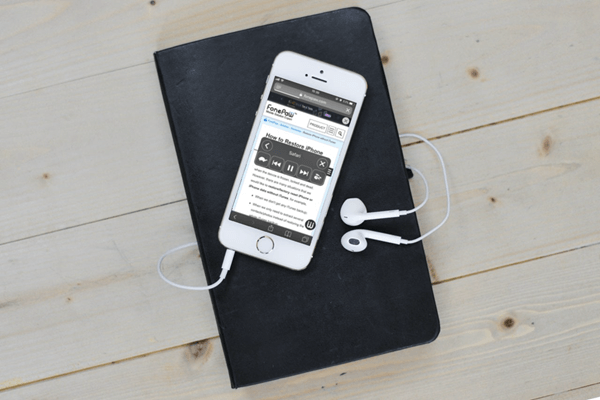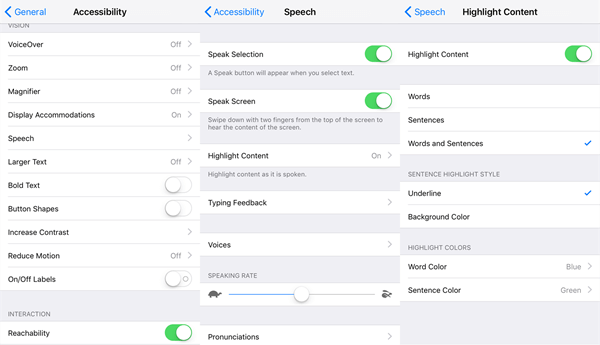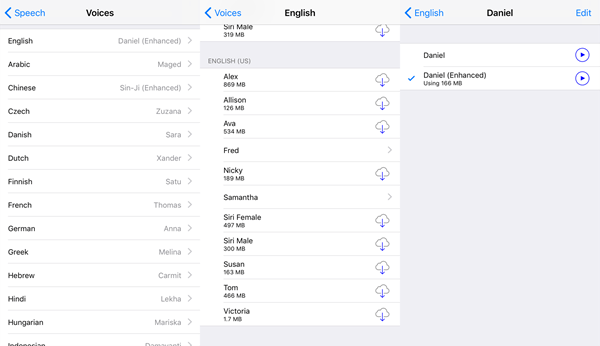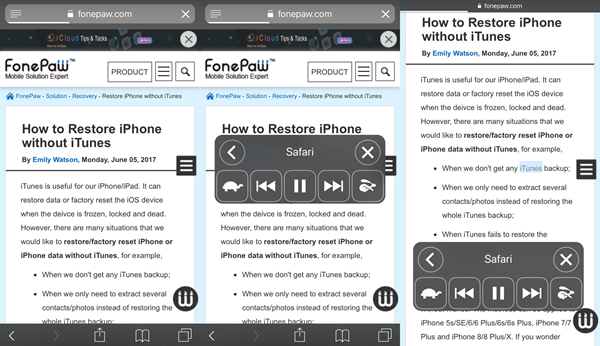[Speak Screen] Turn Your iPhone into The Reader
Flocks of people rush on the way to work or off work, and crowds storm in and out of the train while their eyes are sticking to a cell phone rather than the road ahead. Nowadays, people are obsessed with this magical little gadget so much that some even cannot take their eyes off from it. Actually, with the Speak Screen on iPhone, you never need to lower your head.
You May Be Interested In:
- [idea] iPhone Home Screen Layouts Should Be Like This
- How to Fully Use AssistiveTouch to Ease Your Life
Speak Screen comes with iOS 9.3 on iPhone later than iPhone 4S. As compared to VoiceOver which speaks selected items on the screen, Speak Screen can read all the text content on the screen well-compatible with all apps installed on your iPhone. Now, let's delve into what Speak Screen is and how to use it.
CONTENTS
What is Speak Screen on iPhone?
How to Turn iPhone into A Reader?
What is Speak Screen on iPhone?
Speak Screen is a screen reader that lets you use iPhone even if you don't see the screen. When enabled, it plays a sound and speaks the text shown on the screen for you. Speak Screen rolls out in iOS 9.3 and is supported on iPhone 4S/5/5S/6/6S/7/8 and Plus and iPhone X available in many languages.
Better yet, Speak Screen is compatible not only with default apps like Notes, Safari, iBooks, Messages but also with third-party apps like Kindle, WhatsApp, Instagram and more. Apart from being able to recognize and read media files, Speak Screen can read any text on any apps.
If you're the one who likes reading things during your commute, or too tired to read things on the screen, or having trouble in reading stuff, Speak Screen will be a great helper. Since having used it for months, I now get used to listening to instead of reading stuff on my iPhone.
How to Turn iPhone into A Reader?
With Speak Screen, you can free your eyes from the screen. However, do you know how to use Speak Screen? Now, please follow the tutorial and enable Speak Screen.
STEP 1. Open "Setting" > "Accessibility" > "Speech".
STEP 2. Toggle on "Speak Screen".
STEP 3. (Optional) Enable "Highlight Content" and select highlight style and colors.
STEP 4. Adjust the "SPEAKING RATE". 70% speaking rate is suitable for most people while 80% for visually impaired users. You can adjust to the desired speaking rate as you like.
STEP 5. Select "Voices" for more languages. There are 27 languages available at present. Furthermore, users can opt to desired accents and a male voice or female voice.
After you finish setting up the Speak Screen feature, you can now give it a go. Speak Screen is able to work with apps on your iPhone. When you launch a screen full of text, you can swipe down with two fingers from the top of the screen to hear the content of the screen.
A panel pops up allowing you to play or pause the speaking, set forward or backward as well as adjust the speaking rate by tapping on the tortoise or the hare icons. The panel will automatically diminish after a while. If you want to end the speaking, click the "X" icon.
Now, you can enjoy listening to the content on your screen with Speak Screen. I'm sure you'll fall in love with such a feature after using it for a couple of days just as I do.
Advance Notice: Do you have any idea how to properly set up a user-friendly iPhone for seniors or those who barely know how to use an iPhone? I'm going to show you my idea in the next article.