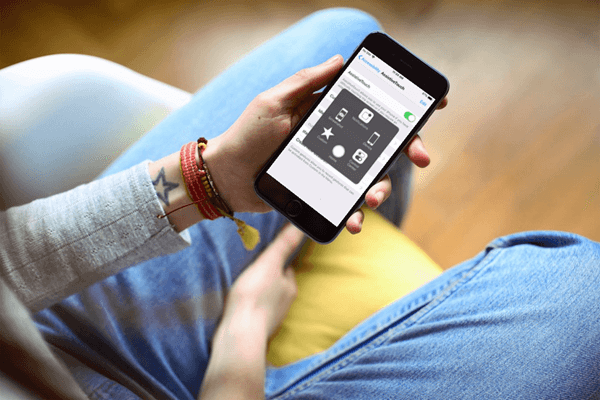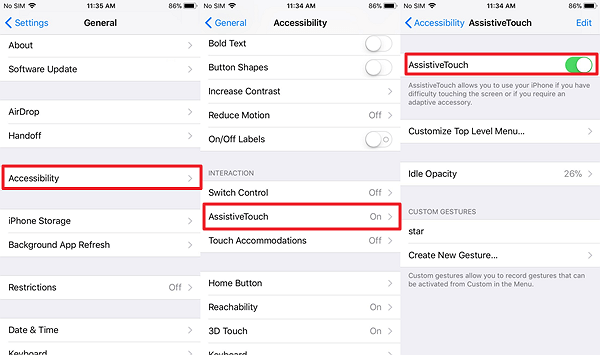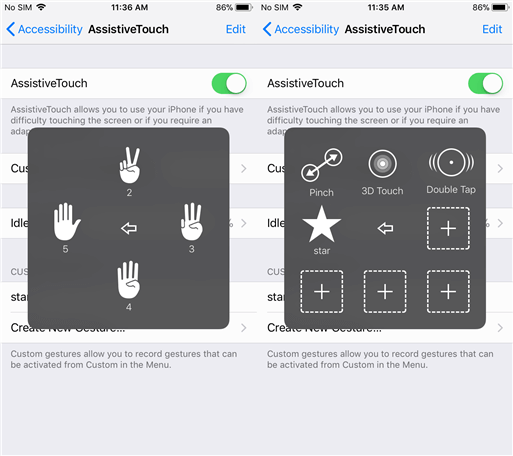[Basic Guide] AssistiveTouch Makes Things More Accessible
AssistiveTouch is not an original default feature on iPhone, which first came out in iOS 5 with people gradually realizing the importance for those who have impairments to use mobile phones. Indeed, AssistiveTouch is originally designed for people with disabilities.
You May Be Interested In:
Now, AssistiveTouch is more of an assistive technology that helps users make full use of their iPhone in the most convenient way. If you still know nothing about such a powerful feature, I'm afraid you're still deeply unfamiliar with your own iPhone. To be a true Apple expert, here's your beginning.
CONTENTS
Why Should You Use AssistiveTouch?
How to Enable AssistiveTouch on iPhone?
What is AssistiveTouch Used for?
● Alternative to the Home, Volume, and Side Buttons
● Imitate The Ways Using Physical Shortcuts
● Alternative to Launch Notifications, Control Center and Siri
● Use AssistiveTouch Gestures
Why Should You Use AssistiveTouch?
AssistiveTouch is designed for convenience and assistance. When enabled, it will be a virtual button as if a dot on the screen. There are three reasons why you should get down to AssistiveTouch.
1. Protect Physical Buttons: Though iPhone is a delicate gadget beyond doubt, its buttons still wear out by long or hard usage or get broken due to physical damage. What's more, it costs a lot to replace a button. AssistiveTouch is hence an alternative to all physical buttons.
2. Have a Better Touch Experience. If you're used to tapping on the touchscreen, it may feel a bit stranger when you switch to a physical button. Using the AssistiveTouch allows you to get almost all jobs done without a physical button.
3. Use As the Alternative to the Home Button. Many female users complain that it's a bit inconvenient when it comes to moving the fingers all the way down from the screen to the Home button, for they have a phone with a big screen like iPhone 6S Plus, 7 Plus, X and meanwhile small hands. At this moment, AssistiveTouch comes in handy.
How to Enable AssistiveTouch on iPhone?
If you want to have a further knowledge of AssistiveTouch on your iPhone, you can enable this feature and get down to it. How to enable AssitiveTouch? Actually, there are two ways to do so. See here:
Way 1: Pick up your phone and long press the Home button to summon Siri. Then, gently tell Siri to enable AssistiveTouch.
Way 2: Go to "Settings" > "General" > "Accessibility" > "AssistiveTouch" and toggle it on.
Extra Tips: If you enable "Accessibility Shortcut" as to triple-click the Home button for AssistiveTouch. You can enable or disable AssistiveTouch in a fast way.
What is AssistiveTouch Used for?
● Alternative to the Home, Volume, and Side Buttons
AssistiveTouch can do all jobs done with physical buttons including the Home button, Volume Up and Volume Down buttons as well as the Side (Wake/Sleep) buttons so that you don't have to worry about the buttons being useless after hard use. Also, it provides alternatives to physical buttons if you have one of them broken with no luck.
● Imitate The Ways Using Physical Shortcuts
Apart from taking the place of physical buttons, AssistiveTouch makes it easier to do physical shortcuts with one virtual button. You can use AssistiveTouch to imitate the ways using physical shortcuts including Shake, Pinch, Restart, Triple-Click, Multitasking, 3D Touch, Double Tap, and Reachability.
● Alternative to Launch Notifications, Control Center and Siri
Indeed, it takes no effort to launch Notifications, Control Center and Siri on your iPhone as easily as the following shows.
- Swipe down from the top, and you can check out the latest notifications.
- Swipe up from the bottom, and Control Center shows up.
- Long press down the Home button and then Siri is ready for you.
However, iPhone thoughtfully lets you finish all these in an easier way with the AssistiveTouch button.
● Use AssistiveTouch Gestures
AssistiveTouch stands out because it can imitate gestures, default or custom, which comes in handy if your hands or fingers are temporarily injured. Users can customize desired gestures or use the default gestures. The default gestures imitate situations using up-to-5 fingers. Better yet, you can make your own custom gestures. They are three default custom gestures including Pinch, 3D Touch, and Double Tap.
This essay is a basic guide on AssistiveTouch. After reading, you must have a comprehensive idea of such a useful feature. If you want to learn more about AssistiveTouch, don't miss the upcoming article in which I'll let you expert in AssistiveTouch.