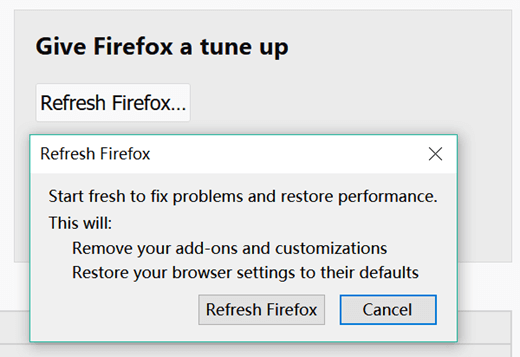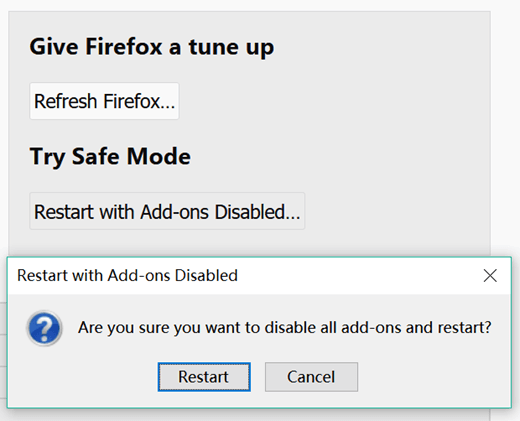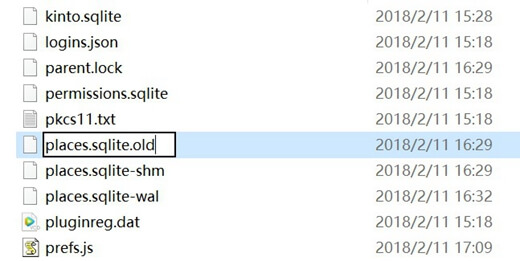6 Powerful Solutions - Mozilla Firefox Keeps Not Working
"Mozilla Firefox is on version 57.0.2 (64bit) and hangs at random. It's not responding to any clicks with a 'Not Responding' label is displayed. What's going on there? Any idea?"
Being one of the most popular web browsers that enjoy worldwide popularity, Mozilla Firefox has received a chunk of compliments along with a number of complaints. One of the biggest headaches that are troubling users is that Mozilla Firefox is not working and responding to clicks and keystrokes. Some said this happens right after an update.
People Also Read:
Why is Firefox not responding and working properly? There are many reasons in consideration including the network connection, system glitches, compatibility, and so on. No more cliche. If you're looking for a way to address this headache, let me walk you through these Five powerful solutions.
CONTENTS
Solution 1: Refresh Your Mozilla Firefox
Solution 2: Disable Hardware Acceleration
Solution 3: Try Safe Mode in Firefox
Solution 4: Delete Duplicated Session Restore Files
Solution 5: Create a New Places Database
Solution 1: Refresh Your Mozilla Firefox
Mozilla Firefox offers quick and useful tips for users, one of which is the "Refresh Firefox" option. This button enables Firefox to start fresh to fix problems and restore performance, which will remove your add-ons and customizations and restore your browser settings to defaults. Here's how:
STEP 1. Select the "≡" option and go to "Help".
STEP 2. Click "Troubleshooting information".
STEP 3. On the right of this page, click "Refresh Firefox".
STEP 4. Read the information and proceed to "Refresh Firefox".
Solution 2: Disable Hardware Acceleration
Hardware acceleration is meant to improve the performance of Firefox, which somehow goes the other way around. This is a potential culprit to the Firefox not responding problem. You might as well turn hardware acceleration off and see whether your Firefox is back to work again on Windows/Mac. Here's how:
STEP 1. Go to "≡" and select "Option".
STEP 2. Click "General" and look to "Performance".
STEP 3. Uncheck "Use recommended performance settings".
STEP 4. Uncheck "Use hardware acceleration when available".
Solution 3: Try Safe Mode in Firefox
Most of the times, a faulty Add-on/Extension may be responsible for the Firefox not working problem. The best practice to examine whether it's the root cause is use Safe Mode. This way goes here:
STEP 1. Launch the drop-down menu by clicking the "≡" option.
STEP 2. Go to "Help" and "Troubleshooting information".
STEP 3. Click "Restart with Add-ons Disabled"
STEP 4. Click "Restart" in the pop-up and then "Start in Safe Mode".
STEP 5. See whether the problem persists still. If not, a faulty add-on/extension should be blamed.
STEP 6. Remove the troubled add-on/extension.
Solution 4: Delete Duplicated Session Restore Files
If multiple copies of its Session Restore file have been created, that would make Mozilla Firefox running slow or even consistently not responding. Therefore, it's recommended for you to remove redundant files with this step-by-step tutorial.
STEP 1. Head to "≡" > "Help" > "Troubleshooting information".
STEP 2. In the very beginning of the page, select "Open Folder" under Profile Folder - Application Basics.
STEP 3. find out and remove the sessionstore.js file and any copies, such as sessionstore-1.js, sessionstore-2.js.
STEP 4. Restart your Firefox.
Solution 5: Create a New Places Database
Some have reported that the Firefox not working problem is periodic, which happens at random. If so, this is highly due to a corrupted places database. Therefore, you need to create a new places database, however, you should know that this will clear your browsing history and remove bookmarks of the day. These are the exact steps. Please follow.
STEP 1. Click "≡" and go to "Help".
STEP 2. Select "Troubleshooting information".
STEP 3. Click "Open Folder" under "Profile Folder" in the "Application Basics" section.
STEP 4. Now, locate and rename "places.sqlite" to "places.sqlite.old" and "places.sqlite-journal" to "places.sqlite-journal.old" if it exists.
STEP 5. Reopen Mozilla Firefox.
This is the end of the post. If you have any lingering question, welcome to drop your puzzle here. Hope this helps you out. Also, sharing make it more helpful.