[Solved] Chrome Bookmarks: Lost?Gone?Not Syncing?
If you take a tour in the Google Chrome Help Forum, you'll be astonished that quite a number of users are in trouble with various Chrome problems. One of the weirdest troubles is Chrome Bookmarks Not Syncing. Some have complained that the bookmarks lost in Android/iPhone while others have encountered this annoyance on Windows and Mac.
Don't Miss Out:
Why did the bookmarks bar disappear in Chrome? The reasons include poor network condition, incomplete synchronization, failure to connect Google server, application compatibility and so on. To fix this Chrome not syncing problem, here list a bunch of possible solutions for you. Please follow the elaborate instruction and help yourself out.
Case One: Chrome Bookmarks Not Syncing on Android/iPhone
Solution 1: Re-log in Google Account
Solution 2: Ensure Bookmarks Are Syncing
Solution 3: Clear On-device Cache
Solution 4: Update or Reinstall Chrome
Solution 5: Enable Background App Refresh
Case Two: Chrome Bookmarks Bar Disappeared on Win/Mac
Solution 1: Make Sure that Bookmarks Are Syncing
Solution 2: Sign Out & In Your Google Account
Solution 3: Clear Cache and Cookies
Solution 4: Stop Hardware Acceleration
Solution 5: Remove Incompatible Extensions/Plug-ins
Solution 6: Update/Reinstall Google Chrome
Case One: Chrome Bookmarks Not Syncing on Android/iPhone
Actually, Google has officially confirmed this problem and claimed that:
"We have an update from the engineering team that this issue has been fixed, and any missing bookmarks, folders, passwords and/or extension data should automatically reappear across all your devices over the next 24-48 hours. "
If your headache still persists, you may follow the workarounds below and get back the lost bookmarks on your Android, Samsung, iPhone or iPad.
Solution 1: Re-log in Google Account
Due to the possibility that there might be an incomplete synchronization or a connection problem with Google server, you'd better log out the present account and then sign in again.
STEP 1. On Google Chrome, tap "┇" and then click "Settings".
STEP 2. Tap on your account.
STEP 3. Tap "Sign out of Chrome" and again "Sign Out".
STEP 4. Re-sign in your Google account.
Solution 2: Ensure Bookmarks Are Syncing
Also, if you've toggled off the synchronization of bookmarks, you can see no bookmarks for certain. Therefore, you must make sure that the option is enabled.
STEP 1. Go to "┇" and "Settings".
STEP 2. Tap on your account.
STEP 3. Click the "Sync" option.
STEP 4. Make sure "Sync Everything" is on, or the "Bookmarks" option is toggled on.
Solution 3: Clear On-device Cache
A simple workaround is available. If you've been storing overmuch browsing cache in your Android or iPhone, this may result in Chrome bookmarks not syncing. Therefore, you should delete useless cache from time to time.
STEP 1. Click the "┇" icon on the top right.
STEP 2. Select "History" and tap "Clear Browsing Data" at the bottom.
STEP 3. Tick options like "Browsing history", "Cached Images and Files", "Cookies, Site Data".
STEP 4. Hit the "Clear Browsing Data" button.
Solution 4: Update or Reinstall Chrome
If you upgraded the operating system lately, this may result in the incompatibility of Chrome as well. Therefore, you should keep Google Chrome up to date as well. If any, you can try to delete and reinstall Google Chrome in Play Store or App Store.

Solution 5: Enable Background App Refresh
Did you enable background app refresh on iPhone or data saver in Android like Samsung Galaxy S7 Edge? Though this is an effective way to reduce data usage, it may somehow lead to unexpected situations. Therefore, I suggest you turn it on and see whether this solution works for you.
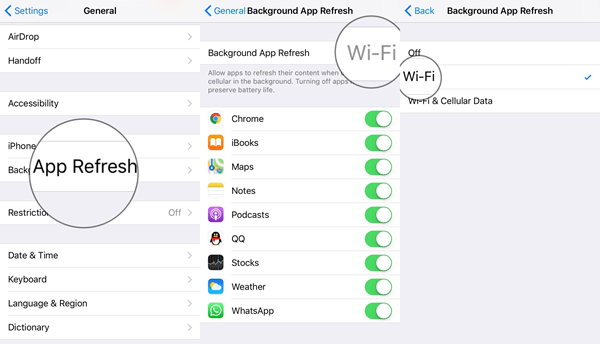
Case Two: Chrome Bookmarks Bar Disappeared on Win/Mac
Bookmarks record our browsing habit and save frequently-visited sites. Therefore, it really makes a great nuisance when Chrome bookmarks bar lost, bring about the inconvenience. If you come across this headache on computers running Windows 10/8/7/Vista/X or macOS X/Sierra/High Sierra, let's get out of trouble with the following solutions.
Solution 1: Make Sure that Bookmarks Are Syncing
You should ensure bookmarks are syncing with your Google account. If not, there is impossible to see bookmarks somewhere else. On your web, please go to "┇" > "Settings". Then, select "Sync" and make sure the "Bookmarks" or "Sync everything" is on.
Solution 2: Sign Out & In Your Google Account
As mentioned in the very beginning, an improper synchronization possibly happens. Therefore, you'd better re-log in your Google account to ensure a complete synchronization. To do so, click "┇" > "Settings". Then, hit the "SIGN OUT" button behind your account. Don't remember to log in back again.
Solution 3: Clear Cache and Cookies
Overmuch cache will get in the way of browsing sites. If you have not deleted browsing history and cache for long, you'd better try this way out.
STEP 1. Click "┇" on the right top of Chrome.
STEP 2. Select "More tools" and choose "Clear browsing data".
STEP 3. Highlight options like "Browsing history", "Cookies and other site data", "Cached images and files".
STEP 4. Hit the "CLEAR DATA" button.
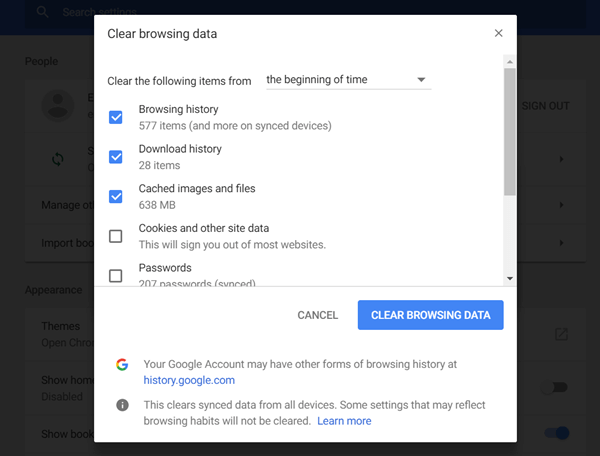
Solution 4: Stop Hardware Acceleration
Some have found out the culprit - hardware acceleration. Though this functionality is meant to create a smoother user experience, it sometimes goes the other way around. You can stop hardware acceleration and see whether your bookmarks bar appears again.
STEP 1. Navigate to "┇" > "Settings".
STEP 2. Swipe down and unfold "Advanced".
STEP 3. Locate "Use hardware acceleration when available" and toggle it off.

Solution 5: Remove Incompatible Extensions/Plug-ins
If you've recently installed a malicious extensions or plug-in, the Chrome bookmarks bar lost problem may crop up. However, how to confirm whether it's an extension or plug-in that makes this trouble? Incognito mode comes for help. If bookmarks bar shows up in the incognito window, that means there is something wrong with a faulty extension or plug-in. Then, you should completely remove it.
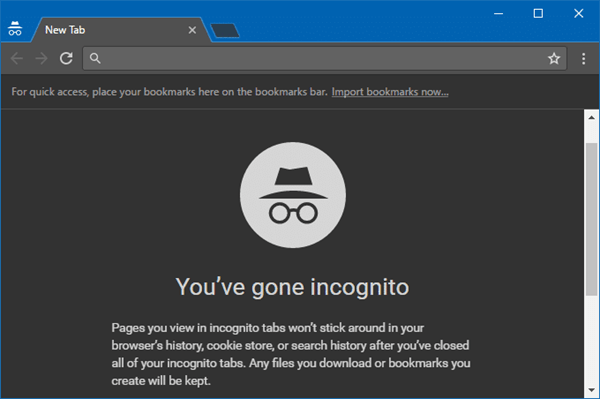
Solution 6: Update/Reinstall Google Chrome
Have you updated Google Chrome to the latest version on your Win or Mac? If you're not sure, you should go to "┇" > "Help" > "About Google Chrome" to check it out. If there is an available update, you should perform the update. Or, you can uninstall the Chrome completely and then install it back again. Some say this helps them out.
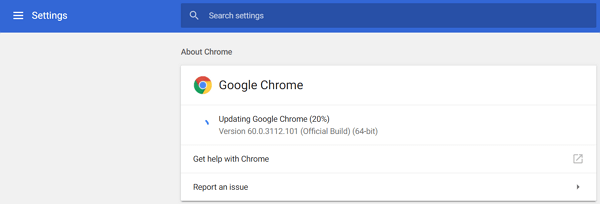
I've gleaned these solutions from forums and communities and I sincerely hope they work in your case. You're warmly welcome to share your idea in the comment. Also, if you like the post, don't forget to share with those in need. Sharing makes it more helpful.


















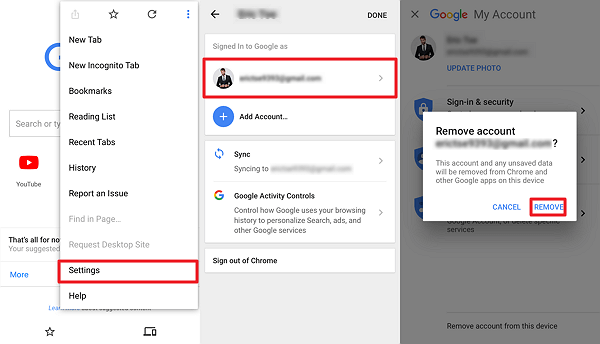
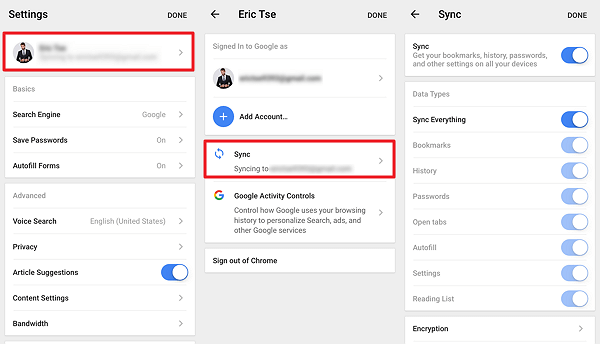

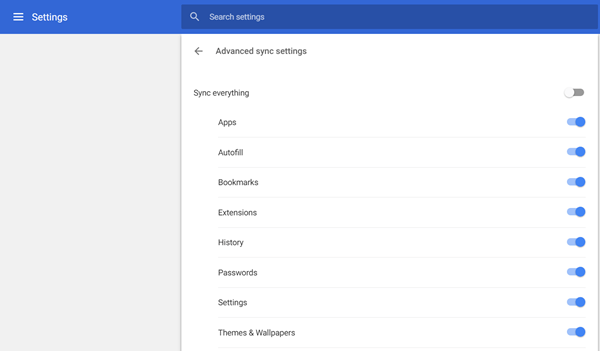
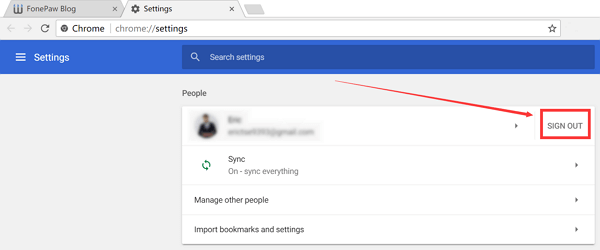






type 'chrome://extensions/' in the address bar and see if they are turned on. Mine were all off and now working properly.
this was great! It helped me fixed my issue!
Hi,
Thank you for your feedback. Thanks,
This helped, my account was syncing (with custom settings), turned out custom settings had all syncing turned off. Thanks!
I've literally tried all of this. Nothing worked. 🙁
Ditto. This is insane. Costing me time at work to troubleshoot.