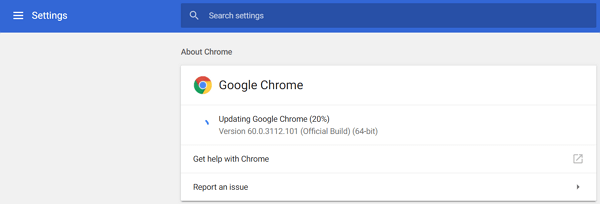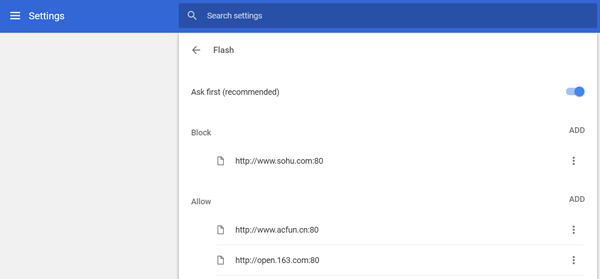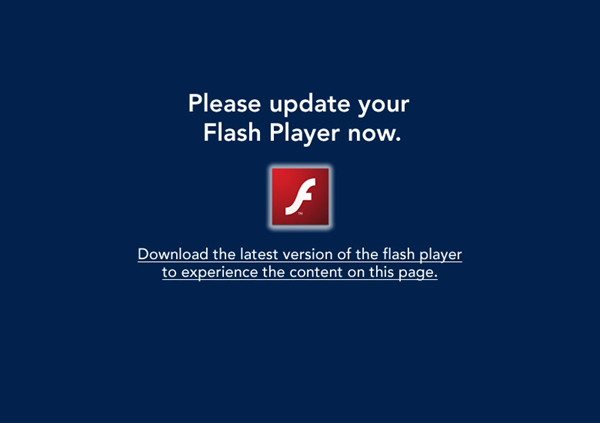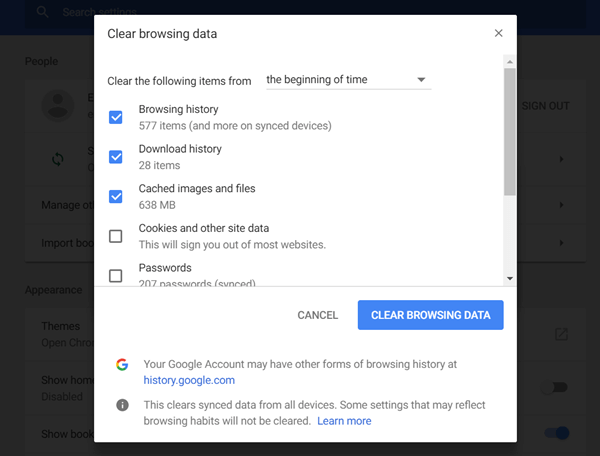Adobe Flash Player Not Working on Chrome? How Come?
"Hi guys, for the past few weeks my Adobe Flash Player mysteriously stopped functioning when using Google Chrome (it's supposed to be built in). Mac's running Sierra 10.12.4 in Chrome (57.0)."
People Also Read:
This is not an exclusive problem for iMac, MacBook, Mac mini, Mac Pro. Many users who are using Windows 10/8/7/Vista/XP have also been annoyed by the inactivity of flash. If you're experiencing the problem that Adobe Flash Player is not working on Chrome, there are FIVE workable solutions for you. Let's now dive in.
CONTENTS
Solution 1: Check for Google Update
Solution 2: Enable to Run Flash
Solution 3: Disable Flag
Solution 4: Reinstall Adobe Flash Player
Solution 5: Clear Cached Data
Solution 1: Check for Google Update
Always remember to keep your Google Chrome up to date. Otherwise, annoyance crops up. A new version is meant to fix unexpected glitches and bugs so that users can enjoy a great experience. However, if Chrome has left outdated for long, you cannot blame it for making you nuisances. Go to "┆" > "Help" > "About Google Chrome" and make sure your Chrome is updated to the latest version.
Solution 2: Enable to Run Flash
Some have reported that the "Flash" option is somehow off in settings. You should navigate to "┆" > "Settings" and unfold "Advanced". Then, under "Privacy and security", click "Content settings". Go to "Flash" and make sure that you've enabled "Ask first".
Moreover, if Adobe Flash Player is not working with certain sites only, you should check out whether the sites are listed under the "Block" section. You may need to unblock them by removing away from the list.
Solution 3: Disable Flag
If you're using an outdated Chrome and still unwilling to keep it updated, this solution is for you. You should copy and paste this: chrome://flags/#prefer-html-over-flash into the Address Bar and press the "Enter" key. Make sure that the Flag is disabled.
Note that: If you're running the latest Chrome, you cannot find this "Prefer HTML Over Flash" flag.
Solution 4: Reinstall Adobe Flash Player
If the above solutions fail to get you out of trouble, perhaps this is something wrong with Adobe Flash Player itself. You should go to Adobe to check out whether there is a new version available. Or, you can download and install the latest version on your computer.
Solution 5: Clear Cached Data
This workaround may seem a bit unbelievable for you. However, the truth is that the redundant cached history will store somewhere in your Win/Mac and it would be making troubles if you've not removed this pile of cache for long. Clearing browsing cache takes less than one minute. Why not give it a shot? Simply go to "Settings" > "More tools" and click "Clear browsing data".
I welcome any feedback and idea. Please do let me know your thoughts. If you like this post, it'll be a huge help if you can share this article with others. Thanks for your support to FonePaw.