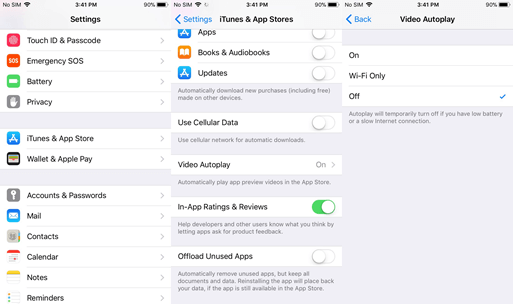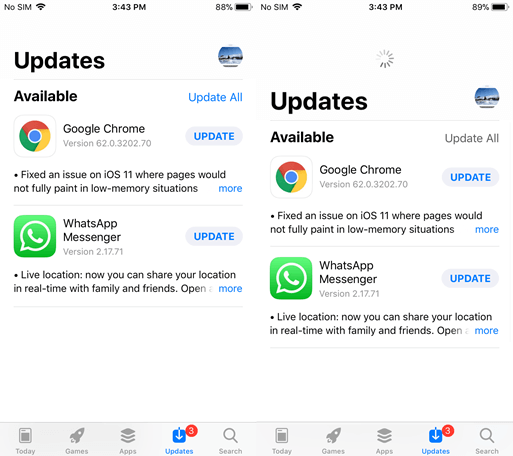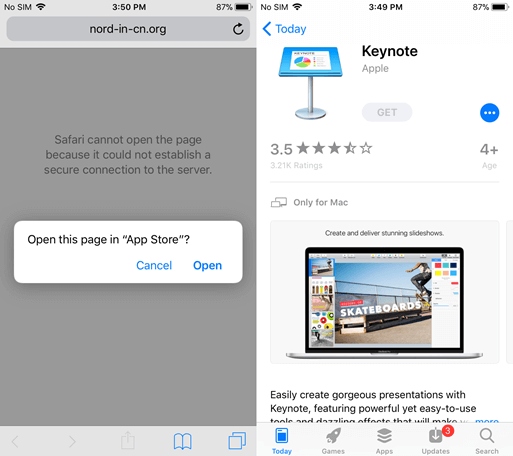App Store: Something New Yet Most People Ignore
App Store is the official and authentic platform providing users with a bunch of novel applications, which was first released on July 10, 2008, with an initial 500 applications available. As of January 2017, the store features over 2.2 million apps. However, App Store remains unchanged or just enjoys a few tweaks in a long time. Iteration after iteration, the brand new App Store is finally welcomed after Applers put their heads together.
Many have made introductions to the new App Store. I otherwise find that most of them barely mentioned some easy-to-ignore new stuff in App Store. It's a great pity that Applers rack their brains to optimize App Store but the details that matter the most tend to be neglected somehow. Here I'd like to publish these App Store optimization tips and hope that you can fully enjoy this new App Store.
Tip 1: Stop App Preview Videos from Auto-playing
Tip 2: Swipe Down to Refresh Updates in App Store
Tip 3: Quickly Know Whether There Are In-App Purchases
Tip 4: Look Up macOS-Exclusive Apps Directly on iPhone
Tip 1: Stop App Preview Videos from Auto-playing
Don't you think it's making no sense that a preview video was not meant to play but is playing right now, using up your mobile data? That's all because you just happen to swipe through this app preview video in App Store. It's like auto-play feeds which you're unable to make them stop.
Luckily, iOS rolls out with an option as App Store optimization, allowing users to stop video autoplay. Let's see how:
STEP 1. Open the "Settings" app.
STEP 2. Swipe to "iTunes & App Store".
STEP 3. Tap "Video Autoplay" and select "Off" or "Wi-Fi Only" as per your liking.
Tip 2: Swipe Down to Refresh Updates in App Store
By iOS 11, users are not allowed to refresh the "Updates" page directly in App Store, which means it's unable to keep up-to-date with apps after their upgrades. If you are the one who has to update all application on iPhone, this is helpful for you.
You can refresh the "Updates" page whether there are apps left updated not with no need to close the App Store and relaunch it. It's intuitive. Just swipe down on the "Updates" page and the page will refresh to see whether there are any updates available.
Tip 3: Quickly Know Whether There Are In-App Purchases
Previous iOS versions try best to minimize the existence of the "In-App Purchases" prompt, which only can be viewed on the App Description Page. Yet, with Apple encouraging App Developers to prefer the paid subscription, App Store now puts the "In-App Purchases" in eye-catching places, like the preview feed of applications or games.
Tip 4: Look Up macOS-Exclusive Apps Directly on iPhone
Links from Mac App Store, opened with Safari, will be able to redirect to App Store on iPhone/iPad/iPod. Yet, these links are not able to open with no more information available before iOS 11. After improved, App Store now is able to read links from Mac App Store. When pasting a link from Mac App Store in Safari, it will ask you whether to open this page in "App Store" on iPhone. Click "Open" and you will learn more about this app.
Hope these App Store tips work for you. If you have any to say, please share your ideas with us. If you like this post, you're welcome to share with your loved ones.
Advance Notice: The upcoming article is HEIC Format: Breakthrough in iPhone Camera Saving Your Dying Storage.