[Resolved] Fix YouTube Green Screen in Windows 10/8/7
Recently we posted an article about how to solve YouTube black screen, while some people have reported that they didn't come across the black screen but the weird one - green screen when watching videos on their browsers like Chrome and Firefox. When playing a YouTube video, a green screen is shown in the video with audio on a computer running Windows 10/8/7/Vista/XP. This green video screen is different but equally annoying. The video green screen looks like the following image.
People Also Read:
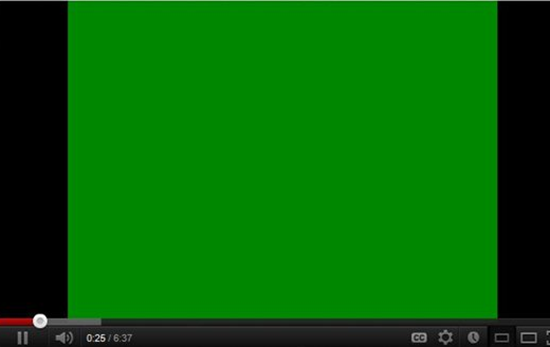
In this article, there are Four Methods provided to solve the YouTube green screen issue. You can follow the ways below one by one to have this problem fixed.
CONTENTS
Method 1: Try a Different Web Browser
Method 2: Disable Hardware Acceleration
Method 3: Update your Graphics Driver
Method 4: Download YouTube Videos to Computer
Method 1: Try a Different Web Browser
In some of the cases, YouTube green screen issue is reported by Windows 10/8/7 users who are using Internet Explorer. You are firstly advised to try a different web browser when encountering green screen of YouTube videos, whether you are one of Windows 8/7 users or not. You can change your default web browsers to Google Chrome, Opera, Firefox and other.
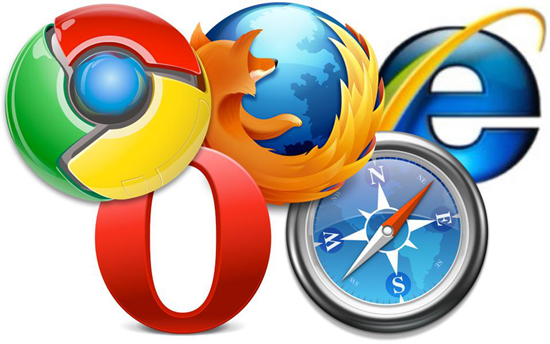
If you don't want to change the Internet Explorer browser to other, you can change the settings of the Internet Explorer to fix the problem:
STEP 1. Open Internet Explorer, go to "Tools" > "Internet Options".
STEP2. On the new window, go to the "Advanced" tab.
STEP 3. Under the label - Accelerated graphics, check the option "Use software rendering instead of GPU rendering".
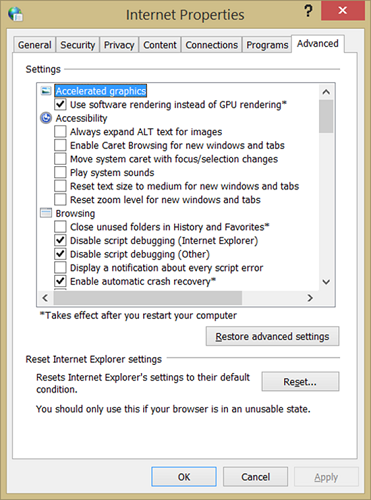
Method 2: Disable Hardware Acceleration
Some YouTube videos are streamed through Adobe Flash Player, a plug-in for your web browser. Hardware acceleration is a feature in Adobe Flash Player that usually leads to a better video playing and watching experience. However, sometimes it causes troubles. To disable hardware acceleration option, there are two ways you can try out:
First Way to Disable Hardware Acceleration:
STEP 1. Right-click on the YouTube video that showing you the green screen. Then, select "Settings" from the menu options.
STEP 2. Uncheck the box next to "Enable hardware acceleration" to disable hardware acceleration for Flash.
Note: If you don't see the option, it's likely that the option is not available for the Adobe Flash Player on your computer.
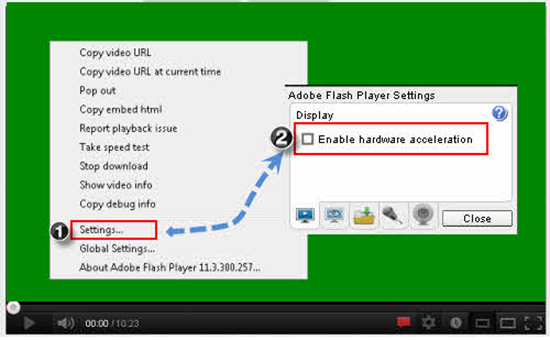
STEP 3. Once you have done that, close the window and refresh YouTube. This should help to resolve your issue of YouTube green screen.
Second Way to Disable Hardware Acceleration:
STEP 1. On browsers, for example, Chrome, click "More" and select "Settings".
STEP 2. Scroll to the bottom of the page, and click "Advanced".
STEP 3. In the "System" section, toggle off the "Use hardware acceleration when available" option.
Method 3: Update your Graphics Driver
Outdated drivers can trigger a lot of problems in playing videos. There are bugs in the GPUs that can cause a video to display wrongly. Updating your computer’s graphics drive may correct the YouTube green screen issue.
For Windows users: Visit the website of your computer manufacturer to download the latest driver.
For Mac users: Click Apple logo, then click Software Update in the Apple menu. If available, install the Mac OS update which includes the graphics driver update.
Since the causes of the green screen are varied, I am not sure which method works for you. But I believe at least one of the methods shown above can solve the YouTube videos green screen and distorted on your Chrome or Firefox. Drop me a comment below if that solves the green screen videos for you.

























YES! Changing the browser didn't help, but Method 1's "Use software rendering instead of GPU rendering" worked immediately! Thanks!!
I'm afraid that if you use the software rendering method, you can't watch VR videos without bearing with the slowdown and unable to control if you don't use/have a headset. There is no way to fix this unless you turn on the hardware acceleration.
Yes. Hardware Acceleration can help the hardware to perform better and more efficiently.
Wanna know what was my problem? Hardware, but not my 1050ti. my video's were played using my intel graphics. disable that in your system manager, and maybe it helps
This helped me, thank you so much!
Download 4K green screen footage, download here https://greenscreenstock.com/
If channels you watch are being censored please download all of their videos, create a new channel and upload them to your new channel. This will send a message to YouTube to stop VIOLATING THE 1ST AMENDMENT! There is NO EXCUSE for censoring and there's no such thing as "HATE SPEECH." This was made up by the Swiss Octagon Globalists to silence the mind-controlled masses who don't seem to be fighting back the way they should. DO NOT let these Silicon Valley thugs push you around. If YOU DO NOT fight back then YOU WILL LOSE your freedom of speech! This is precisely what the enemy wants prior to breaking out the guillotines. Yes, this can happen in American because that is precisely what they were planning had that demon bulldyke won. This is not speculation. It is a fact!