Windows 10/8/7 Taskbar Always on Top, How to Keep or Disable It?
Taskbar can be quite convenient for us to launch applications whenever we need. But sometimes we may want to hide it for full-screen play or just for larger screen space. Whether to keep the taskbar always on the top or hide it depends on your needs.
There are a few users reporting that after Windows 10 update, the taskbar always shows up on top of all program windows and they are wondering how to disable that, while other users might be curious about how to keep the taskbar always on top in their Windows 7/8 and even Windows 10. Here you are. This how-to article will show you the ways of both keeping and hiding your taskbar in Windows.
Part 1. How to Make Taskbar Always on Top in Windows 10, 8, 7
The setting of making taskbar always on top in Windows 10 is a little bit different from that in Windows 8 and 7. Choose the one that suits your system version.
1. Uncheck Automatically Hide the Taskbar in Desktop Mode (For Windows 10)
Step 1. Right-click the taskbar on a blank space and select "Taskbar settings". Or you can also open the "Taskbar settings" through: Start menu > Settings > Personalization, and select "Taskbar" in the left menu.
Step 2. Toggle off "Automatically hide the taskbar in desktop mode". By turning off this feature, as long as your computer is in desktop mode, the taskbar will always on top.
Step 3. This is an extra step in which you can choose the location of the taskbar. In the option of "Taskbar location on screen", you are able to determine where the taskbar appears, at the bottom of the whole screen, or the top, or even along one of the sides.
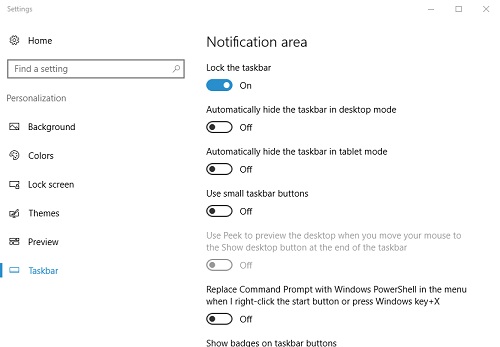
2. Uncheck Auto-hide the Taskbar (For Windows 8/7)
Step 1. In Windows 7, right-click on the blank space of the taskbar and select "Properties". In Windows 8, open Start menu and select "Desktop".
Step 2. Locate "Taskbar" tab, and then uncheck "Auto-hide the taskbar".
Step 3. Click "Apply" at the bottom right of the window and click "OK" to save the settings.
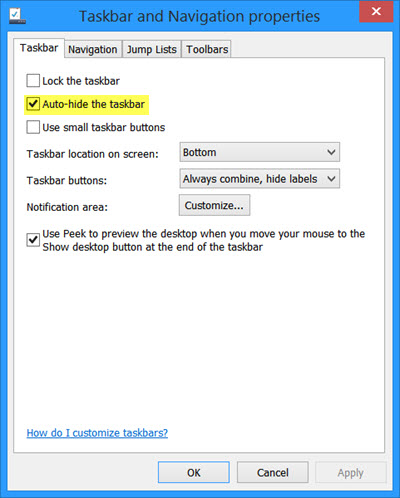
Part 2. How to Disable Taskbar Always on Top in Windows 10, 8, 7
Obviously, the opposite side of turning on is turning off. You can simply try the two ways mentioned in Part 1 to hide your taskbar: In Windows 10, toggle on "Automatically hide the taskbar in desktop mode" in "Taskbar settings"; in Windows 7/8, check "Auto-hide the taskbar" under the "Taskbar" tab either in "Properties" or "Desktop".
If these solutions unfortunately haven't helped you solve the problem, or if the taskbar still appears on top of all other windows after you've turned on the auto-hide, here are other three workarounds to help you disable the taskbar always on top in Windows 10, and Windows 7/8.
Solution 1. Unpin Applications on Taskbar
Unpin the applications or windows you've fixed them on the taskbar. If the problem is fixed after the unpinning, you may pin them back on the taskbar again. This solution is both available in either Windows 10 or Windows 7/8.
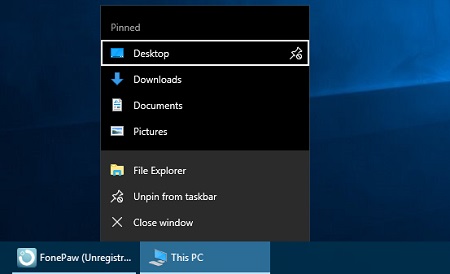
Solution 2. Cascade Windows
If you are working on Windows 10 and the Solution 1 doesn't help you, you can try this one:
Right-click the taskbar on a blank space.
Click on "Cascade windows" to turn it on.
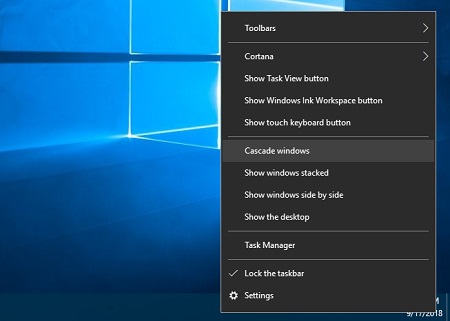
Solution 3. Reset Explorer.exe
In Windows 7/8, there is also another workaround worth trying: reset the explorer.
- Right click on the blank space of the taskbar and select "Task Manager".
- In the pop-up window, locate "explorer.exe". (If you don't see that, click on "More information")
- Right click on "explorer.exe" and select End Processor. Then click File to add a new task of "explorer.exe".
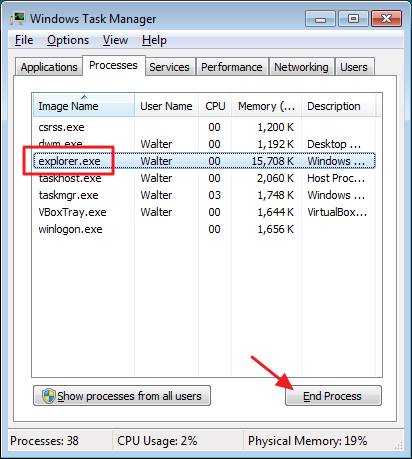
Do you get along well with your taskbar with the workarounds mentioned in this article? If you find this how-to guide is helpful, welcome to share it with your friends and family!
























Well that's about a worthless article. OF course it is on top when you uncheck the option to hide it. I want it to auto-hide but when it pops up, I want it to be on top, duh. What an idiotic article and a waste of time.
agreed, I simple want it to go behind everything and be and stay on the desk top level. I dont need it always on top.
were you reading article right???
Yes; were YOU?
We want the taskbar to AutoHide, but, when it pops-up, we want it at front. We're NOT interested in which edge-of-the-screen the taskbar is. And the article tells us to TURN OFF AutoHide; this is about as useful as a chocolate fireguard!
This article is talking about Windows Update perma-topping the taskbar no matter what you do.
Manually closing explorer.exe and reopening it fixed this issue for me. Now I can finally watch movies full screen without the taskbar. Thanks 🙂
Except it comes up as the only answer for those of us who want to auto-hide the task bar, but are sick and tired of when we mouse down to it, it doesn't show up, because it's coming up BEHIND the explorer/whatever windows that are there, so we can't see it.
Assuming it's coming up at all when we mouse over where it should be.
golly ollie
None of these solutions work for me. I know how to hide the taskbar and thats how i've always had it set. Thats not my issue. As of recently everything worked ok, but for some reason now, when i mouse over where the taskbar should be (when a window is open) nothing happens. My taskbar does not come up in FRONT of the opened window. Its coming up, but behind the window. I've tried everything outside of a fresh install. It's annoying that i have to either alt+tab when there are multiple windows open or use the Windows key to even get to the taskbar.
This didn't work. Mine is ALWAYS hidden unless I press Cntl-Esc. I have exactly the settings displayed here.