Use Google Keyboard on Android: Automatic Translate, GIF/Emoji Suggestions
Google's official Android keyboard used to be the basic option. The Google Keyboard has stealthily become a fantastic input method with a series of impressive updates. However, many of the coolest things are hidden in the settings or just not obvious. Here are eight wonderful features of Google Keyboard on Android, including automatic translate, GIF/emoji suggestions, and more.
1. Auto-translate
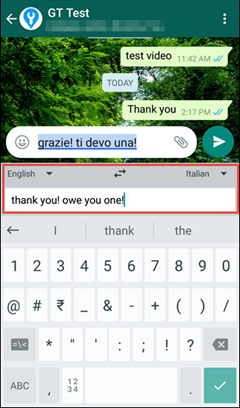
This is a new feature to Google Keyboard. The Gboard is so smart that it can translate words and sentences in real time. Meanwhile, it lets you select both the source language and the target language.
If you want to greet or talk with someone in their native language, just type in your language choice and the rest will be taken care by Google Keyboard. All you need to do is tap on the G icon and hit the translate icon. There are more than 90 languages to choose from. The most frequently used languages are listed on the top of the list by default.
2. GIF/Emoji Suggestion
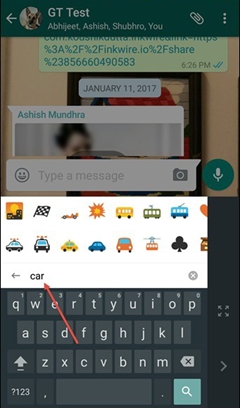
GIF and emojis are good choices to add interesting and funny elements in a chat. But if only one could send them from the keyboard, right? Well, Gboard has you covered in that aspect. You can locate the right emoji or GIF from the keyboard instead of scrolling through the pages.
Just like the GIF search in FB messenger, to find the right GIF and emoji, all you need to do is typing in the keyword. Then the GIF and emoji will be displayed almost instantly.
3. One-handed Mode
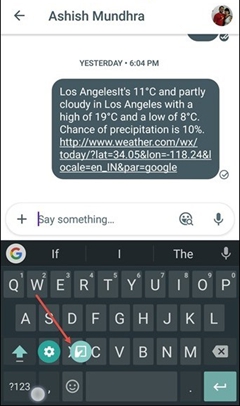
For phones with bigger displays reaching 5 or more inches, sometimes it is difficult to reach the other end of the keyboard if you are typing with only one hand. People who are using big screen devices like the Samsung Galaxy S8 and Samsung Galaxy S8 Plus would like to try the one-handed operation. The one-handed mode of the Gboard can come to the rescue in such situations.
To enable this mode, long-press on the comma key and drag your finger towards the 'hand in a square' icon and Lo, you have a tiny keyboard.
4. Gesture Cursor Control
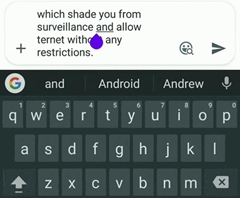
There is no doubt that choosing and browsing through the text is quite difficult. The smaller the display of the Android phone is, the more difficult it gets. With Google Keyboard, this will not be a tough task.
Gesture cursor control allows you to slide easily through texts and lets you to delete text promptly. All you need to do is swiping back and forth on the space bar for easy browsing. To delete text, swipe over the backspace key. The words will be swiftly removed.
5. Quick Punctuations
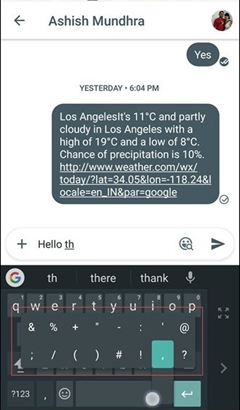
There are not many Android keyboards that allow you to select the punctuation marks on the go. To achieve this, there are three steps to go. First of all, tap on the 123 key. Then choose the punctuation. Last, tap again to get the alphabet keyboard.
With Google keyboard, you can quickly access the special keyboard. Here are steps: Hold down the period key (right of the spacebar) and you get the punctuation marks right there at your fingertips (literally!)
6. Quick Capitalization
This is a fantastic feature. With this feature, I no longer need to make sure whether the shift key is toggled before I start typing because now Google keyboard offer a nippy and easy way to capitalize words while typing.
To capitalize a word, just highlight the word and tap on the Shift key. It will rotate through the two types – whether the whole word needs to be capitalized or just the first letter.
7. Voice Typing
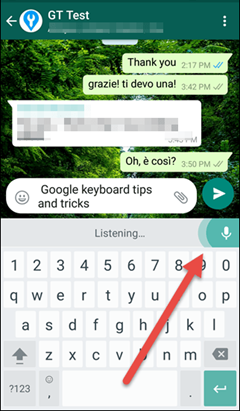
Also introduced is another great feature called voice typing. Now you can easily switch between the typing and speaking modes, with just a flick of a key.
All you need to do is touch the mic icon or any key when you're done speaking. Google keyboard's voice typing is extremely smooth and seamless. It is with an awesome understanding of the natural language. So it can understand what you say.
8.Type Number More Easily
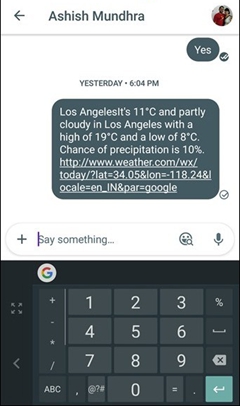
Google Keyboard makes it easy to type number more easily. When typing out number, if the conventional numeric pad seems a tad smaller for you, you can always expand it using this amazing shortcut.
Press on the special character key and then on the (1234) key right of the space bar. There you have it, the numeric keypad is expanded.























