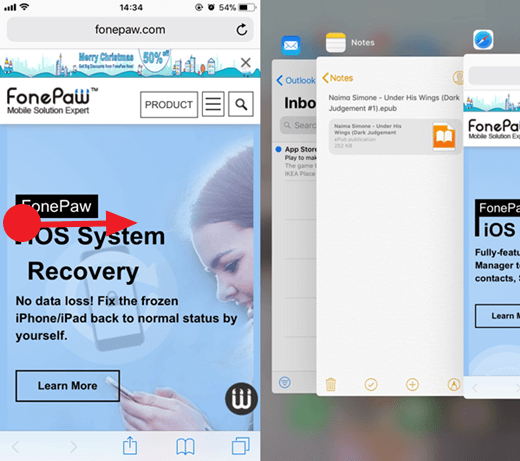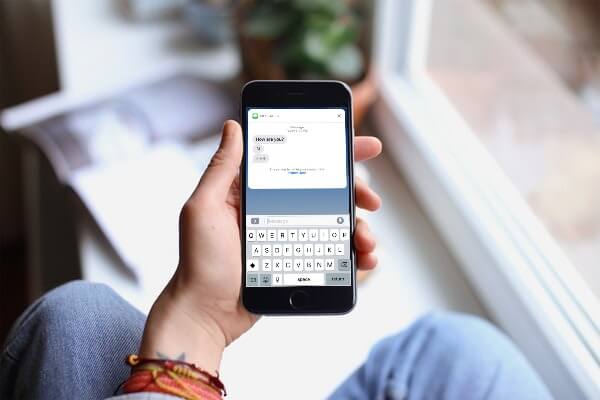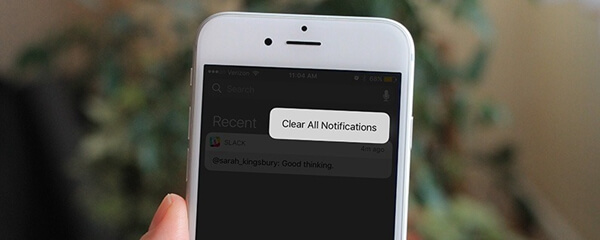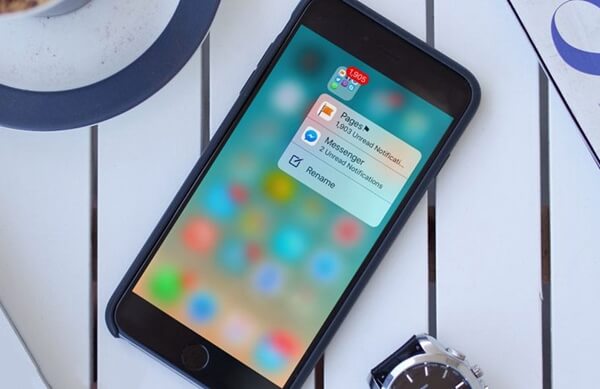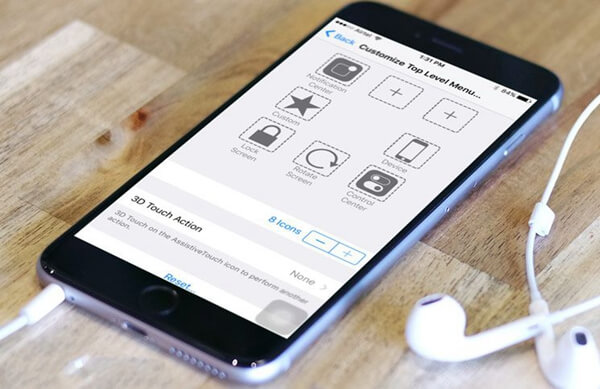Find 3D Touch Useless? Because You Are A Green Hand
iPhone has introduced a new powerful gesture -3D Touch- along with the release of iPhone 6s and iPhone 6s Plus in iOS 10 and now it's getting more desirable and perfect with the development of operating system. 3D Touch is even more powerful in iOS 11 that applies to many circumstances. To learn your way around 3D touch, here's what you're expecting.
Don't Miss Out:
- [Ultimate Guide] Tips and Tricks for Your iPhone and iPad
- 7 New Features of Settings in iOS 11 You Don't Know
CONTENTS
What is 3D Touch?
3D Touch Gives Shortcuts At the System Level
- Multitasking: Switch Between Apps
- Notifications: Quickly Reply
- Spotlight: Instantly Launch After Searching
- Control Center: More Quick Actions Available
- Keyboard: Easily Move Cursor
- Folder: Rename and Open Unread Apps
- AssistiveTouch: An Extra Quick Access
What is 3D Touch on iPhone?
3D Touch is a brand new dimension to the Multi-Touch interface on iPhone 6s/6s Plus, iPhone 7/7 Plus, iPhone 8/8 Plus and iPhone X. This technology is applied to sense how deeply users press the screen in order to launch Quick Actions, Peek and Pop. Moreover, make use of the pressure-sensing display to perform actions in many creative ways.
With the advent of 3D Touch, Apple also improves iPhone's performance at the system level giving a better experience for users. Now, this gesture is able to launch more quick accesses. If you still don't know how to take advantage of 3D Touch on your iPhone, below lists what you should take a look.
3D Touch Gives Shortcuts At the System Level
1. Multitasking: Switch Between Apps
If you want to switch from one app to another, you may need to press the Home button on your iPhone at first to launch the Multitasking screen. If you're afraid of the Home button being worn out or find it clumsy. 3D Touch is here at your call.
Hard-press on the left edge of your display and swipe right when you feel a vibrancy. Now, you can see the Multitasking screen. If you want to change to the previous app, just swipe all the way to the right.
2. Notifications: Quickly Reply
3D Touch gives an instant interaction with a wide range of notifications. Taking Messages as an example, you can directly respond to the sender even without launching the Messages app. When you receive messages, press firmly on the notification and more actions will be provided.
Better yet, if you've got a bunch of notifications and want to clear it all, here finally comes a "Clear All Notifications" option. Just 3D Touch on the "X" button on the right top of notifications and it'll pop up.
3. Spotlight: Instantly Launch After Searching
After iOS 10, 3D Touch is supported by Spotlight and Siri as well. After the app or the file you're searching for is shown in the results, you can firmly press on the item to request more quick actions or preview it.
4. Control Center: More Quick Actions Available
iOS 11 brings users a whole new and customizable Control Center panel with more shortcuts. With 3D Touch, Flashlight, Timer, Calculator, and Camera are now able to offer more quick actions when you firmly touch and press on it. Now, why not launch Control Center on your iPhone and take a shot at them by yourself.
5. Keyboard: Easily Move Cursor
Have you ever been in such a nerve-racking situation like - You made a mistake in spelling when typing a word or a phrase, and then you have to put your finger on the display to move the cursor in the middle of two letters so that you can correct the misspelling. However, somehow it's hard. (or perhaps because of my fat fingers) And this moving stuff starts to drive you nuts.
If you're using iPhone 6S/6S Plus, 7/7 Plus, 8/8 Plus or iPhone X, lucky to you. Now, you have no such a trouble. You can use 3D Touch to easily and quickly navigate to the middle of two letters. Simply hard-press on iPhone Keyboard and you can move the cursor to wherever you wish as the following GIF shows.
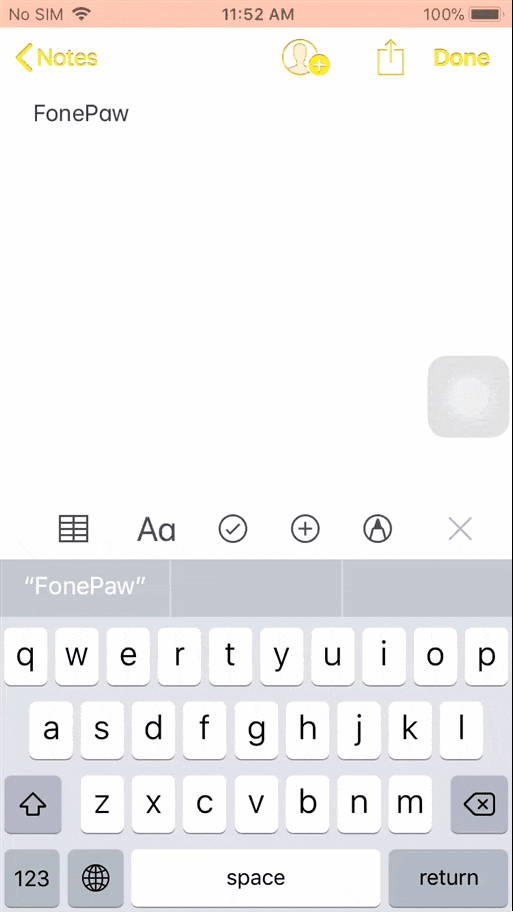
6. Folder: Rename and Open Unread Apps
When it comes to arranging the Home Screen, there are inevitably folders such as Seldom-Used, Work, Game and so on. Now, 3D touch allows a faster way to rename your folder and check out apps that got new notifications with no need to launch the folder and apps. Simply hard-press on the folder and then you can check out these actions.
7. AssistiveTouch: An Extra Quick Access
AssistiveTouch is an assistive technology that helps users ease their mobile life. It's shown as a Dot icon on the screen and basically functions as a virtual Home button. If you're the one who enjoys using AssistiveTouch like me, 3D Touch is giving us an additional and customizable quick access. Go to "Settings" > 'General" > "Accessibility" > "AssistiveTouch" and tap "Customize Top Level Menu". There is an option for you to custom an action when you 3D Touch on AssistiveTouch.
I'm sure you must learn a lot about 3D Touch right now. In addition to shortcuts at the system level, 3D Touch also integrates with default apps and third-party apps. If you're interested, don't miss the upcoming essay. Thanks for your reading.