Five Tips You May Not Know About iWork
When it comes to Office Suite, the first one that occurs to your mind is probably Microsoft Office software, of which the most popular ones are Word, Excel and PowerPoint. (Don't tell me you've never used one of these unless you were a time traveler.)
However, Microsoft Office Suite seems less desirable running on Mac. Reportedly, it gets stuck or crashed in some cases. After all, it's not the default software comings with Mac.
Perhaps, it's time for you to start getting used to iWork. Now that iWork comes available for free on App Store, don't you want to give it a shot?
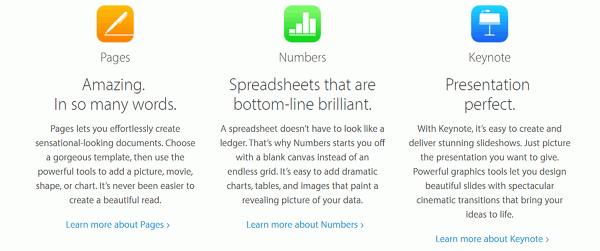
iWork includes Pages, Number and Keynote. Pages is the same as Word, Number as Excel and Keynote as PowerPoint. I'm sure you would be amazed by iWork Suite and fall in love with it after learning your way around these tips and tricks.
Tip 1: Get Access to iWork without Installation
Tip 2: Keep What Counts up to Date with iCloud
Tip 3: Real-time Collaboration Anytime Anywhere
Tip 4: Attend a Meeting without Limitations of Space and Time
Tip 5: Unlock Documents with Your Fingerprint
Tip 1: Get Access to iWork without Installation
In fact, you can even use Pages, Numbers or Keynote directly without installation. As associated with iCloud service, iWork can also be launched and accessed on your browser or Safari. All you need is an Apple ID to sign in iCloud.
Approach iCloud.com on your Safari or browser, and then log in the iCloud Drive service with your Apple ID. On the main panel, you're able to see 'Pages', 'Numbers' and 'Keynote' icons.
Let's take Keynote as an example. When you click on 'Keynote' icon, you'll enter the Keynote screen in which you're allowed to do anything you wish to.
1. Continue to design and edit sliders.
2. Create new presentations.
3. Upload Presentations from Mac.
4. Download a copy of the presentation.
5. Duplicate presentations.
6. Delete presentations.
7. Set up keywords for presentations.
8. Collaborate with others.
9. Send a copy to anyone you like.
10. Print the presentation.
11. And so on!
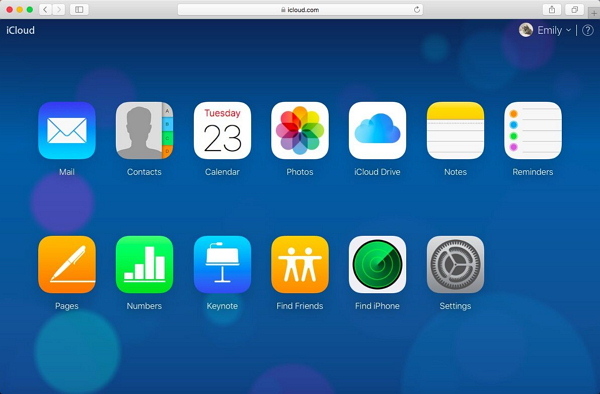
However, the drawbacks of iWork online are like the elephant in the room:
- They're not as powerful and multifunctional as them being used on software.
- It takes time to load related things so that it runs slow beyond doubt. Therefore, it's more of a makeshift.
Tip 2: Keep What Counts up to Date with iCloud
Through iCloud Drive, users can upload and store files of Pages, Numbers, Keynote, PDF, etc. and other documents to iCloud so that you can log in and get access to those files in iCloud anytime anywhere you want.
You can upload files directly to iCloud Drive when saving the documents, spreadsheets or presentations. To be clear, go to "Files" > "Save" > "Where" or simply press down "Command" + "S" keys and choose to store in "iCloud Drive". After that, you can either view them in iCloud Drive folder or check them out in iCloud.com.

So far, you might be aware that iCloud Drive is to iWork what OneNote is to Microsoft Office. From where I stand, I think iCloud Drive works faster as compared to OneNote while the later is more stable.
Tip 3: Real-time Collaboration Anytime Anywhere
Are you tired of the frequent exchanges of files when paring with others? Then, you're not alone. Therefore, it must be pleasant progress if there is a way to avoid such redundancy. That's why iWork comes out with real-time collaboration.
Based on iCloud service, this feature allows multiple people to edit a document/spreadsheet/presentation at the same time with no need to switch files. For instance, if Sasha makes tweaks in a presentation on Keynote, Barry can see the latest changes immediately on Mac/iPhone/iPad/iCloud.com. For detail instructions, check out here.
Step 1. Select "Collaborate with Others" option on the latest Pages/Keynote/Numbers.
Step 2. Choose how you'd like to send your invitation to whom you like to invite.
Step 3. If the invitation is accepted, the person can work with you on iWork.
Note that you can set up "Share Options" before sending an invitation: WHO CAN ACCESS - "Only people you invite" or "Anyone with the link"; PERMISSION - "Can make changes" or "View only".
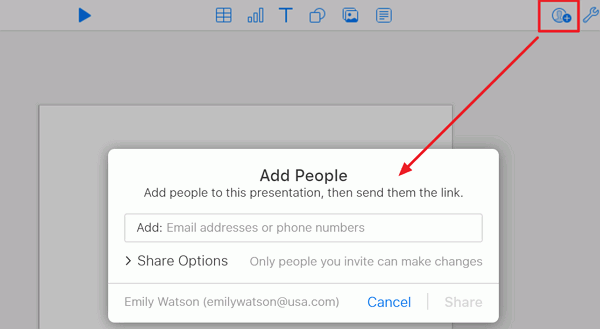
Tip 4: Attend a Meeting without Limitations of Space and Time
If you're out somewhere at present but have to attend or even preside over a meeting, what would you do? Fly like a superman? That's fictional. Call a taxi? Might be unpunctual. Here comes Keynote Live.
Keynote Live allows you to user your iPhone as a remote control to present slideshows on a Mac, iPad or iPhone, or attend the meeting remotely.
If you'd like to join a meeting, you should make sure that you've allowed remote control on "More" > "Allow Remote Control" > "Enable Remotes". If you're going to hold the meeting, you should send invitations to others. If necessary, you can set up a password for the invitation link.
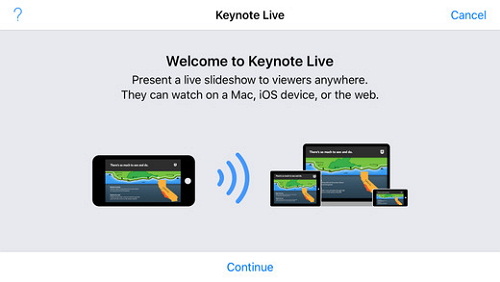
Tip 5: Unlock Documents with Your Fingerprint
All people have untold secrets. If you'd like to keep a document, spreadsheet, or presentation confidential, you'd better set up a password for the file so that people require a password when trying to access the file.
Also, you can enable "Open with Touch ID" so that you can unlock the file with your fingerprint in no time. If your MacBook has a Multi-Touch Bar, just place your finger and the file is open to you.
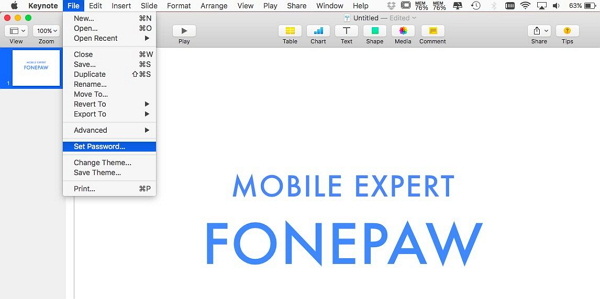
It must be hard to be used to iWork at the very beginning. Meanwhile, it's hard to tell which one outperforms. Micro Office enjoys majority and comprehensive functionalities while iWork stands out with minimalism.























